SSD-urile s-au dovedit a fi revoluționare în ceea ce privește stocarea și performanța, atunci când instalați un SSD pe sistemul dvs., rezultă viteza crescuta , deoarece SSD-urile pot funcționa de până la 20 de ori mai rapid decât unitățile de disc tradiționale. Cu toate acestea, utilizatorii Windows au raportat adesea că SSD-ul lor intern dispare brusc sau nu apare. Astăzi, vom aborda această problemă și vă vom ajuta să remediați problema în acest explicator. În plus, puteți învăța să vă îmbunătățiți mașina Windows cu Microsoft PC Manager .
Cuprins
Mai mulți factori pot contribui la ca SSD-ul intern să nu apară pe computerul tău cu Windows 11/10. Unele dintre cele mai notabile sunt următoarele:
- Litera unității SSD este conflictuale cu unitățile de sistem existente.
- SSD-ul intern nu este initializat sau formatat corect.
- Sistemul de fișiere al SSD-ului este corupt (afișând Sistem de fișiere RAW ).
- Drivere SSD învechite.
- Conexiuni interne slabe.
- BIOS-ul nu detectează unitatea.
- SSD este probabil Defect .
Cum să remediați SSD-ul intern care nu se afișează în Windows 11/10
Nu contează dacă SSD-ul este intern sau extern; problema descoperibilității poate apărea în orice moment. Cu toate acestea, după ce am experimentat același lucru, am cercetat metode eficiente pentru a scăpa de problemă. Să începem.
Schimbați litera Drive
Conflictul Drive Letter este unul dintre cele mai frecvente motive din spatele problemei „SSD intern nu apare” pe Windows 11/10. Dacă litera de unitate a SSD-ului dvs. intern intră în conflict cu o unitate existentă, nu o veți putea descoperi sau accesa pe sistemul dvs. de operare. Din fericire, îl puteți schimba folosind acești pași simpli.
1. apasă pe Tasta Windows și lansați Managementul discurilor instrument.
aplicațiile google nu funcționează pe Android

Notă: Dacă ați ales un SSD vechi cu date preexistente, nu-l inițializați, deoarece procesul va șterge totul de pe disc. Asigurați-vă că vă recuperați datele de pe acesta înainte de a decide să le inițializați.
1. Deschide Instrument de gestionare a discurilor pe sistemul dvs. Windows pentru a găsi discul neinițializat.
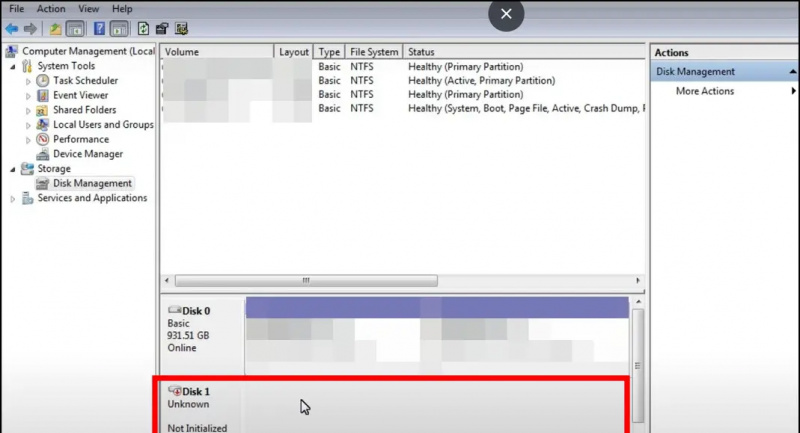
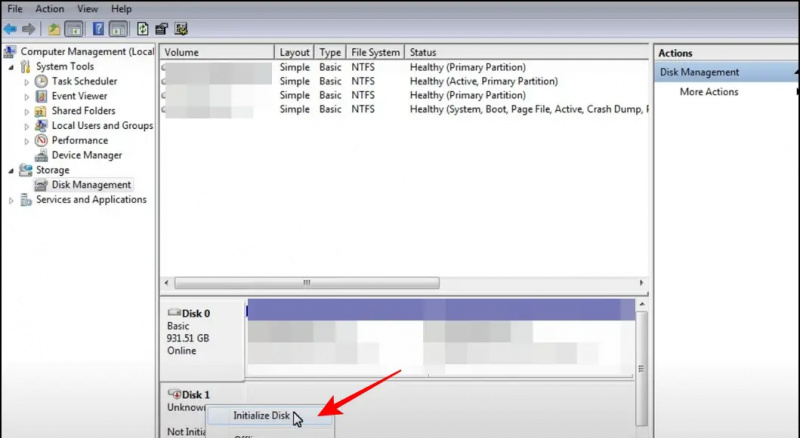
Formatați SSD pentru a remedia eroarea sistemului de fișiere RAW
Sistemul de fișiere RAW este un alt motiv comun din spatele problemei „SSD-ul intern nu apare”. Acest lucru se întâmplă de obicei atunci când sistemul de fișiere existent al SSD-ului dvs. devine corupt , făcându-l de nerecunoscut pentru Windows. Pentru a remedia același lucru, trebuie să reformatați SSD-ul intern în format NTFS, urmând acești pași.
1. Du-te la Instrument de gestionare a discurilor formează meniul Start.
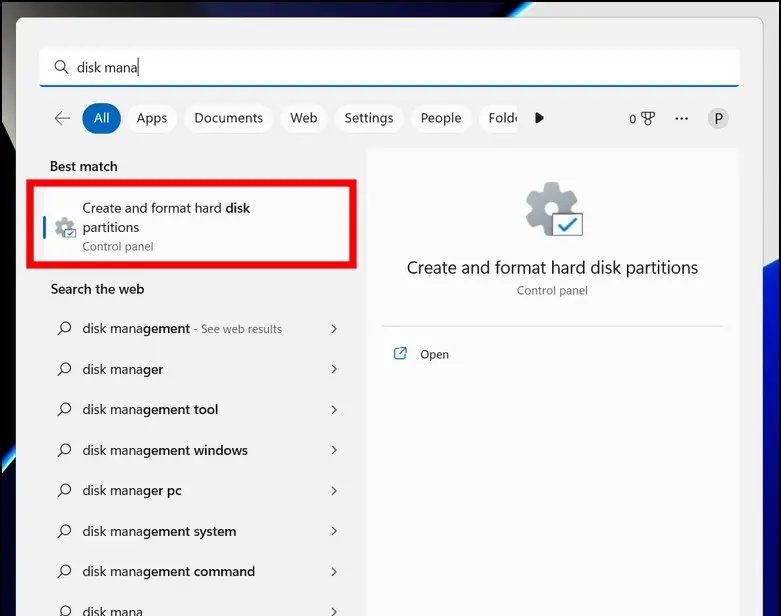
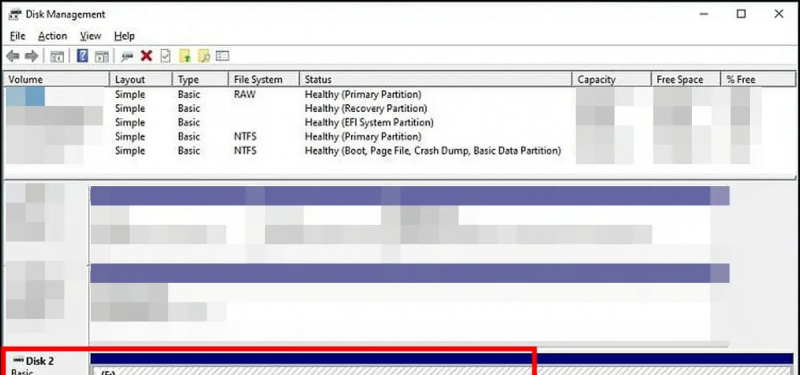

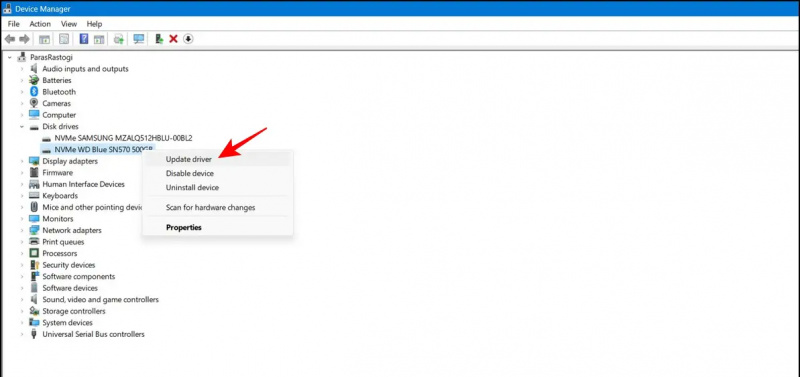
2. Apoi, faceți clic pe Modificați setările avansate de alimentare opțiune.
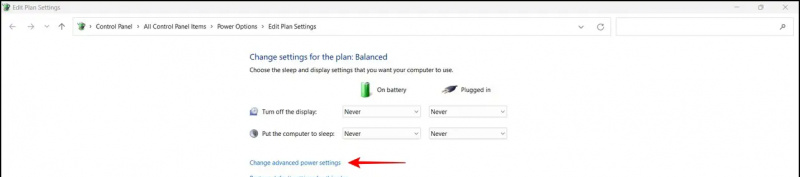
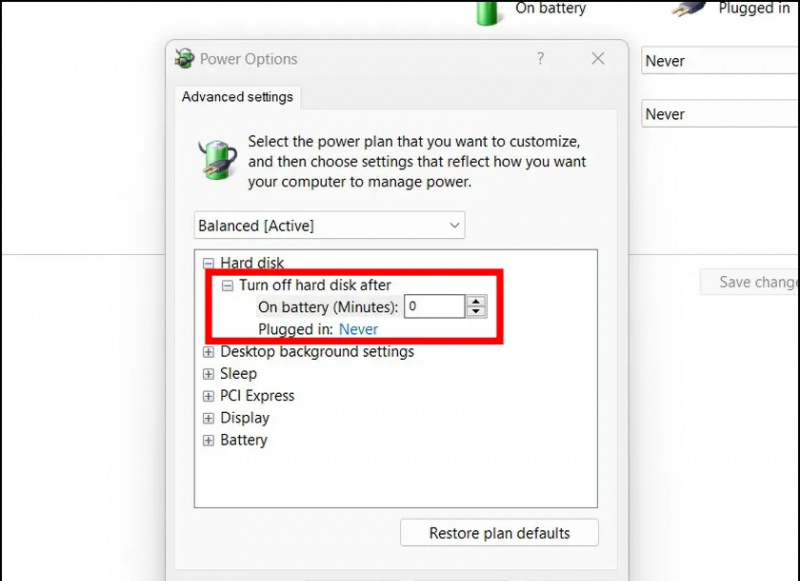
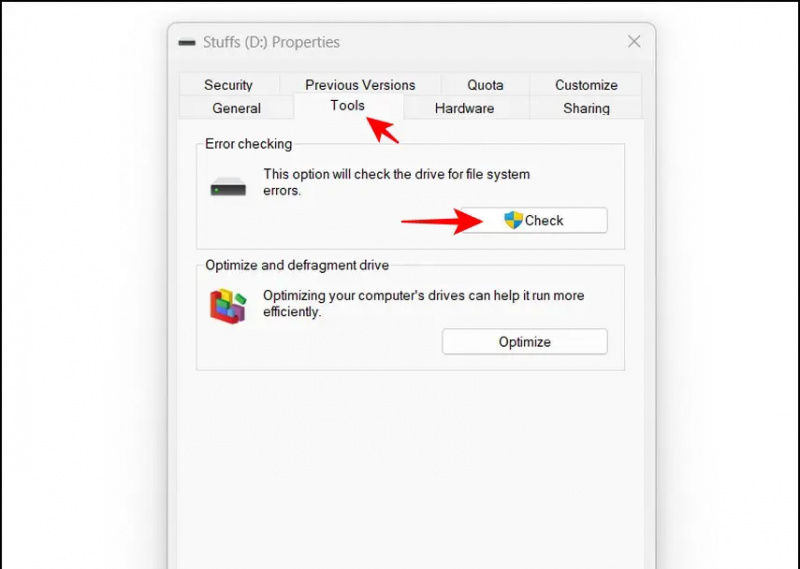
2. Apoi, asigurați-vă că Controler SATA este activat și setați-l la MERGE modul. Integrated Drive Electronics (IDE) este standardul de interfață responsabil pentru realizarea conexiunilor între placa de bază și dispozitivele de stocare pe disc.
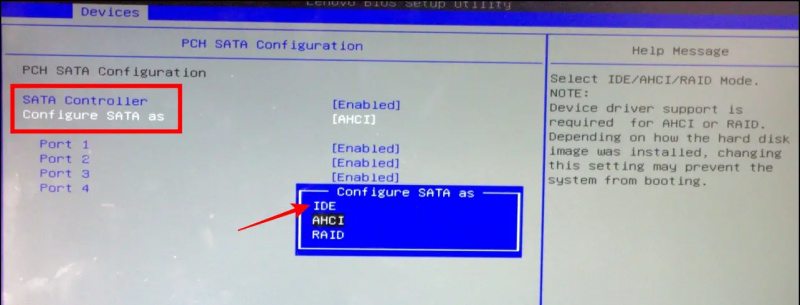
Verificați compatibilitatea SSD-ului cu sistemul dvs
SSD-urile sunt disponibile pe scară largă în două tipuri, SATA și PCIe NVMe . Primul este mai accesibil și se găsește pe majoritatea sistemelor bugetare, în timp ce cel de-al doilea este folosit mai ales în sisteme orientate spre performanță, deoarece NVMe funcționează de trei până la zece ori mai rapid decât tipul SATA. Dacă SSD-ul instalat continuă să dispară și să reapare singur, este posibil să nu fie compatibil cu hardware-ul sistemului dumneavoastră. Pentru a rezolva problema, puteți instala SSD NVMe pe sistemul dvs., deoarece este conectat direct la slot, în loc să îl atașați la un cablu SATA de conectare. În plus, puteți descărca software-ul producătorului pentru a verifica compatibilitatea SATA instalată cu computerul dvs. Windows.
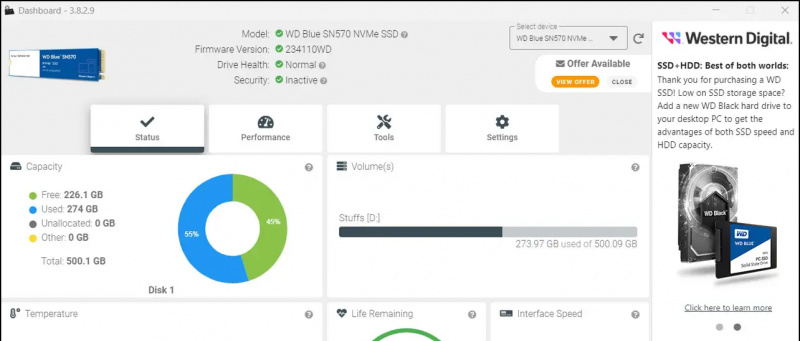
Sfat pro: În timp ce creșteți spațiul de stocare al mașinii Windows 11/10, cu un SSD NVMe existent, alegeți numai NVMe (același tip) în loc să alegeți SATA, deoarece este posibil să întâmpinați probleme de compatibilitate atunci când sunt utilizate două SSD-uri diferite pe aceeași placă.
Bonus: Depanați problemele SSD cu instrumente terțe
Pe lângă instrumentele native, puteți întotdeauna să beneficiați de ajutorul unor instrumente eficiente de la terți, cum ar fi MiniTool Partition Wizard, pentru a vă ajuta să remediați problemele cu SSD-ul intern. Iată cum puteți utiliza la maximum acest instrument.
1. Viziteaza Partiție MiniTool Site-ul web Wizard și descărcați versiunea sa gratuită în sistemul dvs.
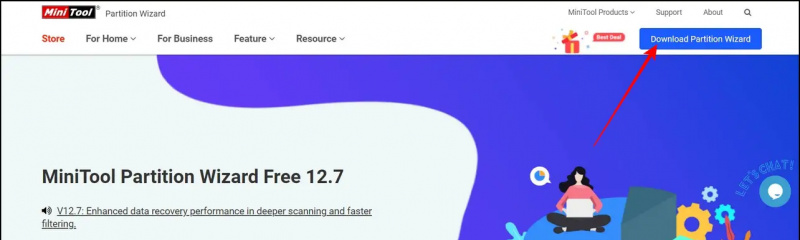 Știri Google sau pentru sfaturi și trucuri, recenzii despre smartphone-uri și gadgeturi, alăturați-vă beepry.it
Știri Google sau pentru sfaturi și trucuri, recenzii despre smartphone-uri și gadgeturi, alăturați-vă beepry.it









