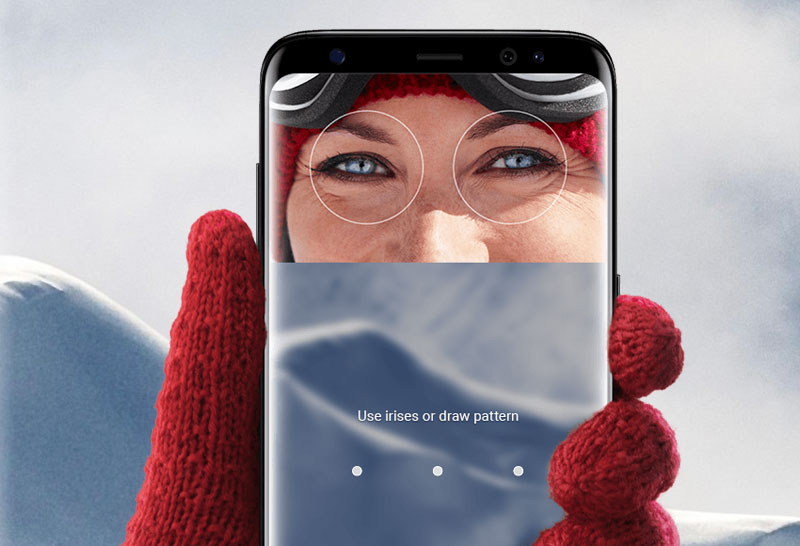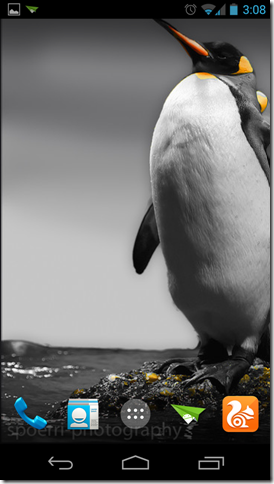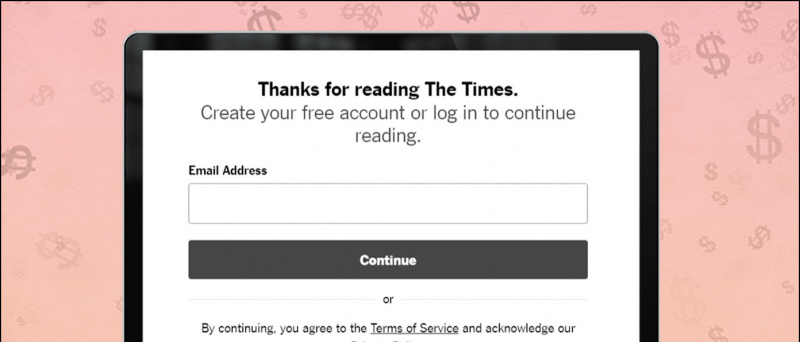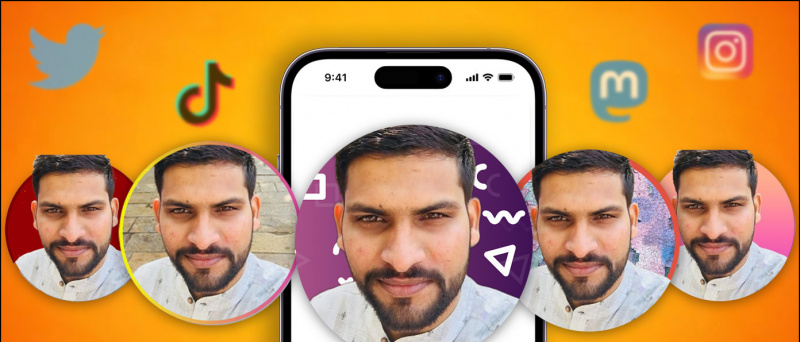Te confrunți frecvent se prăbușește și probleme la deschiderea aplicației Windows Photos? Problema este larg răspândită și afectează milioane de utilizatori Windows din întreaga lume. Dar nu te îngrijora; am creat acest ghid detaliat de depanare pentru a vă ajuta să remediați în cel mai scurt timp problema care nu funcționează aplicația Windows Photos. Deci, fără alte prelungiri, să începem.
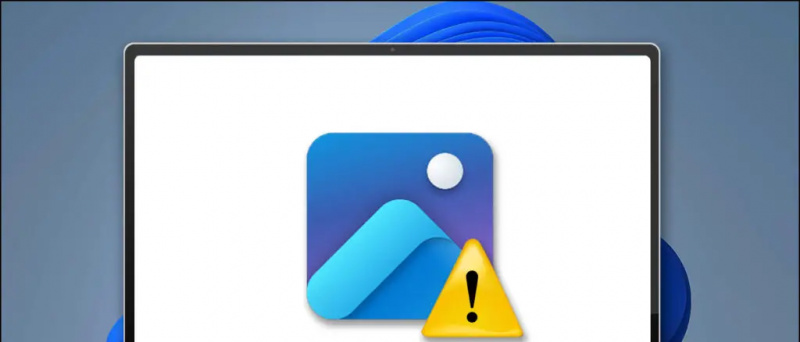
Cuprins
Utilizatorii Windows 11/10 au raportat frecvent următoarele probleme atunci când accesează aplicația Fotografii:
- Aplicația Fotografii este blocată pe un ecran negru
- Aplicația afișează eroarea „Aplicația Windows Photos nu poate deschide această imagine acum”.
- Se blochează cu o experiență de navigare lentă și instabilă
- Aplicația Fotografii nu se deschide deloc
Motivele din spatele problemei de blocare a aplicației Windows Photos
Deși există mai multe motive care stau la baza problemelor enumerate mai sus, unele dintre cele notabile sunt următoarele:
- Folosești un învechit versiunea Windows Photos
- Imaginea pe care încercați să o deschideți este fie criptat sau are un format incompatibil
- Aplicația Fotografii sau fișierul media este corupt
- Aplicația nu este configurată/instalată corect pe computerul dvs. Windows și multe altele
Cum să remediați problema aplicației Windows Photos care nu funcționează
Acum că știți motivele, să ne uităm la diferite metode de a remedia problema aplicației Windows Photos care nu funcționează pe sistemul dvs.
eliminați alte dispozitive din contul Google
Metoda 1 - Reporniți sistemul
Se observă adesea că repornirea sistemului rezolvă majoritatea problemelor în mod automat pe Windows. Prin urmare, trebuie să reporniți sistemul pentru a remedia erorile Windows Photos.
1. Apăsați tasta Windows și faceți clic pe Putere butonul pentru a reporniți sistemul dumneavoastră.

Metoda 2 - Convertiți formatul de imagine
În mod implicit, aplicația Windows Photos acceptă majoritatea formatelor de fișiere media. Cu toate acestea, dacă întâmpinați probleme în timp ce deschideți un anumit fișier imagine în aplicație, încercați să schimbați formatul acestuia. De exemplu, dacă vă confruntați cu probleme cu ecranul negru în timp ce deschideți un fișier imagine „.WebP”, îl puteți converti în PNG sau JPG pentru a remedia problema. Consultați ghidul nostru ușor pentru conversia WebP în JPG și PNG pentru mai multe detalii.
 HEIF Image Extension pentru a o instala. Acest lucru vă va permite să vizualizați fișiere imagine cu .Aici sau .heif extensii, care este un format comun utilizat de dispozitivele Apple.
HEIF Image Extension pentru a o instala. Acest lucru vă va permite să vizualizați fișiere imagine cu .Aici sau .heif extensii, care este un format comun utilizat de dispozitivele Apple.
 Crude și Extensii de imagine Webp pentru a deschide tipurile de fișiere respective în aplicația Windows Photos.
Crude și Extensii de imagine Webp pentru a deschide tipurile de fișiere respective în aplicația Windows Photos.

1. Deschide Aplicația Setări și extinde Aplicații din bara laterală din stânga pentru vizualizare Aplicații instalate .
Bacsis: Apăsați tastele rapide Windows + I pentru a deschide rapid aplicația de setări pe Windows 11/10.


Metoda 5 - Eliminați toate suplimentele și resetați aplicația Fotografii
Instalarea suplimentelor în aplicația Fotografii (cum ar fi linkul One Drive sau iCloud ) deseori îl face mai întârziat și mai predispus la accidente frecvente. Pentru a rezolva problema, eliminați toate pluginurile existente și resetați aplicația Windows Photos. Iată cum:
1. Deschideți aplicația Windows Photos și faceți clic pe Angrenaj butonul pentru a accesa setările acestuia.


5. În cele din urmă, faceți clic pe Resetați butonul pentru a restabili aplicația la configurația implicită.

1. Deschideți Microsoft Store și căutați Fotografii Microsoft aplicația.
2. Apoi, faceți clic pe Butonul de actualizare (dacă este disponibilă) pentru a actualiza aplicația Fotografii la cea mai recentă versiune.




Metoda 11 - Ștergeți și reinstalați aplicația Fotografii
Dacă repararea aplicației Windows Photos nu a funcționat, atunci ștergerea și reinstalarea acesteia din nou va rezolva problemele. Urmați pașii menționați mai jos pentru a face acest lucru:
1. Apăsați tasta Windows și căutați Windows PowerShell pentru a o rula cu Administrativ permisiuni .
 Site-ul web Microsoft pentru a descărca utilitarul pachet media. Alternativ, îl puteți instala prin funcțiile opționale Windows din fila de actualizare a sistemului.
Site-ul web Microsoft pentru a descărca utilitarul pachet media. Alternativ, îl puteți instala prin funcțiile opționale Windows din fila de actualizare a sistemului.
 Sticla de imagine sau 123 Fotografii . Ambele instrumente acceptă o mare varietate de formate de imagine cu diverse funcții pentru a gestiona imaginile fără probleme.
Sticla de imagine sau 123 Fotografii . Ambele instrumente acceptă o mare varietate de formate de imagine cu diverse funcții pentru a gestiona imaginile fără probleme.
 Știri Google sau pentru sfaturi și trucuri, recenzii despre smartphone-uri și gadgeturi, alăturați-vă beepry.it,
Știri Google sau pentru sfaturi și trucuri, recenzii despre smartphone-uri și gadgeturi, alăturați-vă beepry.it,