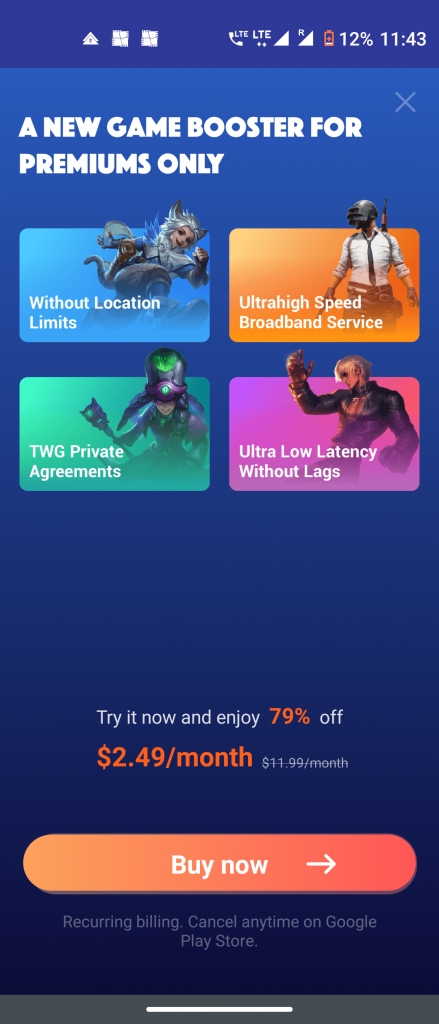Cu macOS Ventura și iOS 16, Apple a introdus Camera de continuitate care vă permite să utilizați wireless iPhone ca cameră web pentru apeluri video pe Mac sau MacBook. În acest articol, să vedem cum să folosiți Camera Continuity între macOS Ventura și iOS 16 pentru aplicații pentru apeluri video precum Zoom sau FaceTime și site-uri web precum Google Meet. Între timp, poți învăța obțineți o cameră de continuitate pe Windows .
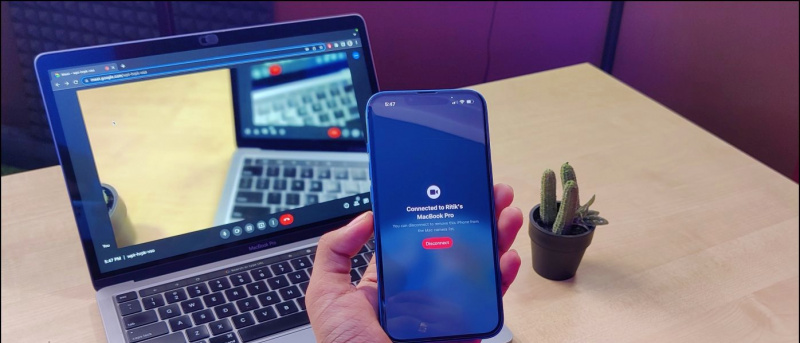
Cuprins
Play Store nu va actualiza aplicațiile
Camera de continuitate este o funcție de transfer care vă permite să folosiți iPhone-ul ca wireless cameră web pentru apeluri video pe Mac. Dacă nu sunteți atât de mulțumit de camera web existentă a MacBook-ului dvs. sau doriți să vă deplasați liber în timp ce participați la o conferință video în FaceTime , Zoom , sau Google Meet , aici funcția vine în ajutor.
Cu toate acestea, rețineți că Camera Continuity are o listă lungă de cerințe. De asemenea, funcționează numai pe iPhone XR și modele mai noi. În plus, iPhone și Mac trebuie să ruleze iOS 16 și, respectiv, macOS Ventura, din motive evidente.
Cerințe preliminare pentru camera de continuitate
- iPhone care rulează iOS 16.
- Mac care rulează macOS Ventura.
- iPhone 8/ XR sau mai nou pentru ca Continuitatea camerei să funcționeze.
- Va funcționa pentru orice aplicație de apel video - FaceTime, Zoom, Teams, Webex, Google Meet etc.
Alte cerinte
- Același cont Apple ar trebui să fie conectat atât pe Mac, cât și pe iPhone.
- Bluetooth și Wifi sunt activate atât pe Mac, cât și pe iPhone.
- iPhone 11 sau mai nou este necesar pentru Center Stage și Desk View.
- iPhone 12 sau mai nou este necesar pentru Studio Light.
- Camera de continuitate activată în Setări iOS > General > AirPlay & Ia mâna. Este activat implicit.
Utilizați camera de continuitate în aplicațiile video (FaceTime, Zoom, Skype etc.)
Cu Camera Continuity, Mac va detecta iPhone-ul ca cameră și microfon. Prin urmare, îl puteți folosi pentru orice aplicație care necesită intrarea camerei.
cum să personalizați sunetul de notificare pe galaxy s7
1. Deschide aplicație pentru apeluri video la alegere pe Mac - spuneți FaceTime, Zoom sau Skype.
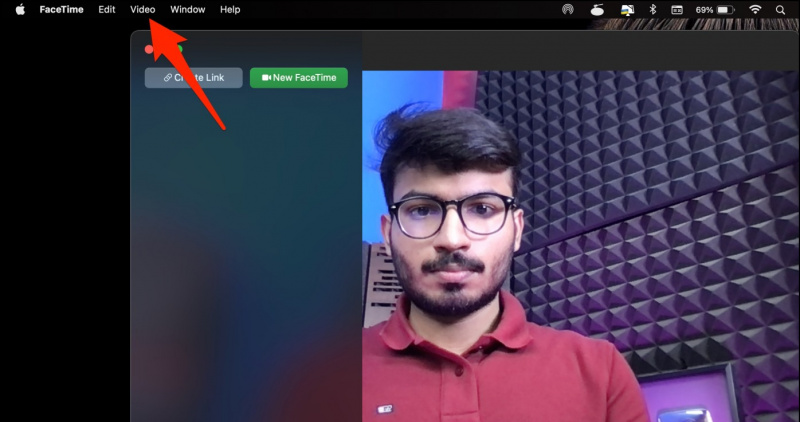
Două. Apasă pe Setări opțiunea de pe interfața de apel video.
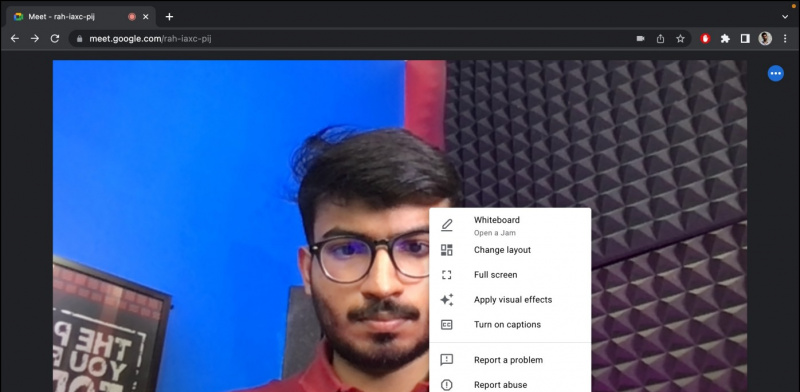
Patru. Aici, atingeți aparat foto și selectați dvs iPhone Nume .
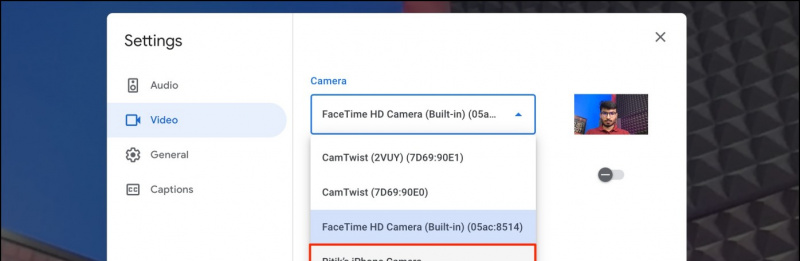
cum să găsești aplicații ascunse pe iPhone 6
Caracteristica Camera de continuitate este un plus excelent pentru persoanele care se angajează în mod regulat în apeluri video.
Pro
- Deoarece folosește camera principală a iPhone, calitatea este la kilometri înainte.
- Mutați liber camera în timpul apelului video.
- iPhone poate fi folosit atât în modul Peisaj, cât și în modul Portret.
- Funcționează perfect chiar și în versiunile beta.
Contra
- Nu se poate comuta la camera frontală pe iPhone.
- Ecranul iPhone-ului trebuie să fie blocat pentru ca continuitatea camerei să funcționeze.
întrebări frecvente
Ce se întâmplă când utilizați continuitatea camerei pe iPhone?

Când utilizați iPhone ca cameră web wireless pentru Mac prin intermediul camerei Continuity, ecranul acestuia trebuie să rămână blocat. Deblocarea ecranului va întrerupe camera. De asemenea, reduce la tăcere toate notificările primite - orice notificări importante de apel sunt redirecționate către Mac.
Cum se utilizează scena centrală, lumina studioului sau vizualizarea biroului?
Puteți utiliza opțiunile Portret, Studio Light, Desk View și Center Stage, indiferent de aplicație, atunci când utilizați Continuity Camera. Iată o prezentare generală a efectelor video:
- Modul portret: Aplică o estompare fină fundalului dvs. în apelul video.
- Centrul de stagiu: Folosește învățarea automată și obiectivul ultra-larg pe iPhone pentru a deplasa automat camera și a te menține în cadru.
- Studio Light: Îți luminează fața și întunecă fundalul din spatele tău.
- Vedere la birou: Utilizează camera ultra-largă de pe iPhone-ul tău pentru a arăta ce este pe birou în timpul unei conferințe video.
Iată cum să utilizați efectele video în Camera Continuity:
1. Deschide Centrul de Control pe Mac.
Două. Aici, dați clic pe Efecte video pentru a dezvălui aceste opțiuni.
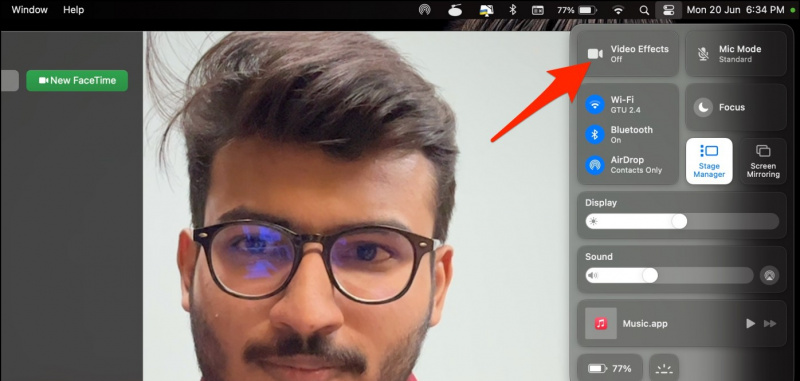

cum să schimbi sunetul notificărilor prin snapchat Android
Încheierea
Acesta a fost totul despre modul în care puteți utiliza funcția Camera de continuitate și puteți face iPhone să funcționeze ca o cameră web wireless pentru Mac în timpul apelurilor video. Am menționat, de asemenea, avantajele și dezavantajele funcției și întrebările aferente pentru a răspunde la întrebările dvs. Simțiți-vă liber să contactați pentru orice alte îndoieli sau întrebări.
Ați putea fi interesat de:
- 7 moduri de a remedia pictograma aplicației blocată în Launchpad Mac după dezinstalare
- 5 moduri de a crește luminozitatea maximă a ecranului a monitorului (Windows, Mac)
- Cum să activați modul cameră de 48MP pe iPhone-ul dvs.?
- Trucuri MacOS Ventura Stage Manager: Ascundeți aplicațiile recente, afișați fișierele desktop și multe altele
Ne puteți urmări și pentru știri instantanee despre tehnologie la Stiri google sau pentru sfaturi și trucuri, recenzii despre smartphone-uri și gadgeturi, alăturați-vă beepry.it,