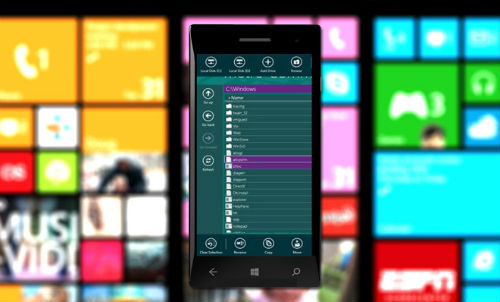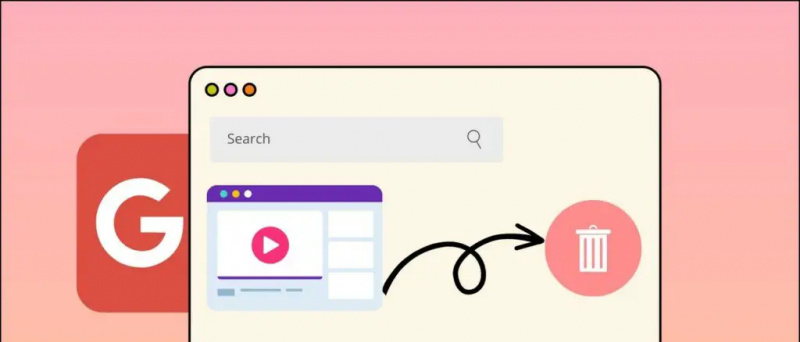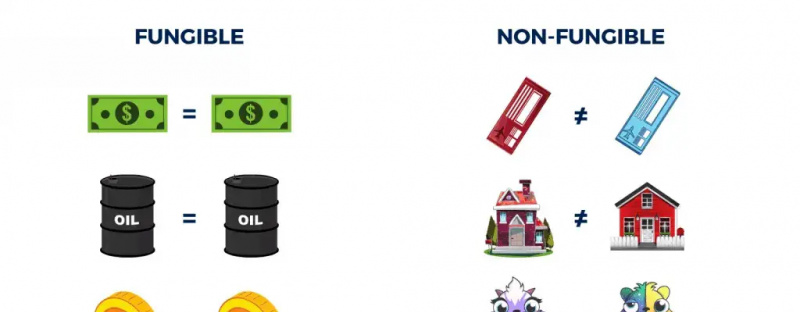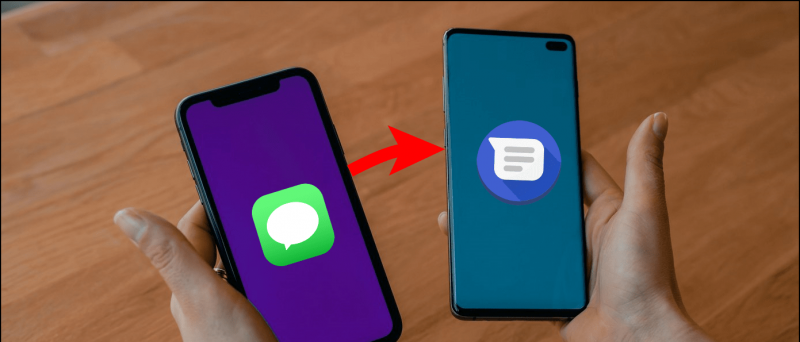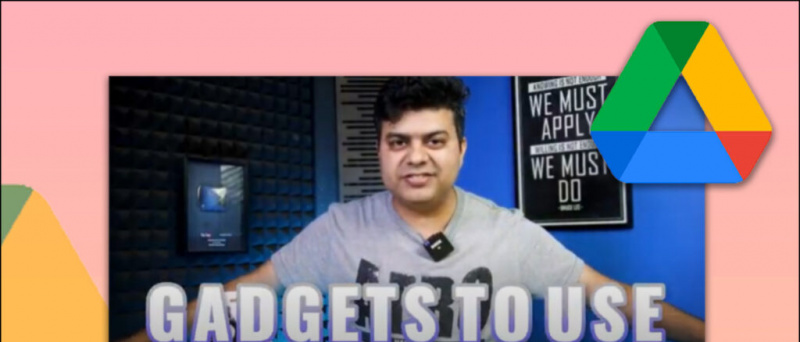Spre deosebire de predecesorul său, Windows 11 a abandonat o mulțime de funcții utile de personalizare a barei de activități, ceea ce face dificilă ajustarea dimensiunii după bunul plac. Cu toate acestea, am căutat câteva soluții ușoare pentru a remedia problema. Acest explicator vă va învăța diferite metode pentru a mări sau mai mic bara de activități Windows 11 fără a instala niciun software. În plus, poți învăța activați modul întunecat în Windows 11 aplicații native.
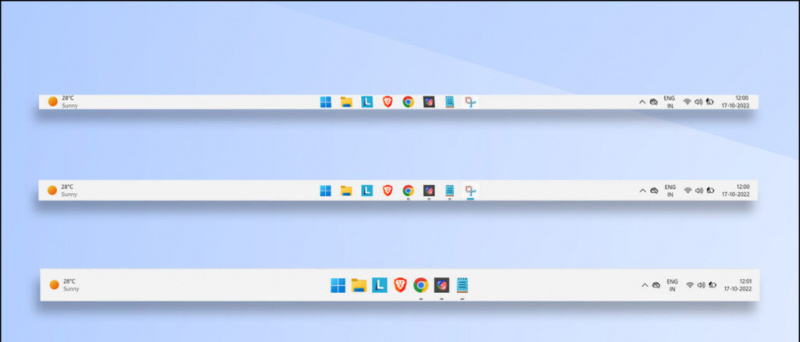
Cuprins
Mărirea sau micșorarea dimensiunii barei de activități vă poate ajuta să citiți notificările cu pictograme și să vă creșteți productivitatea generală. Dacă ați căutat o modalitate de a o ajusta gratuit, ar trebui să vă uitați la următoarele metode.
Utilizați Editorul de registru pentru a ajusta dimensiunea barei de activități Windows 11
În mod implicit, Windows 11 nu oferă nicio comutare nativă pentru a ajusta dimensiunea barei de activități. Cu toate acestea, puteți ajusta același lucru prin ajustarea unor valori folosind Editorul Registrului instrument. Urmați acești pași pentru o remediere ușoară:
1. apasă pe Tasta Windows și caută Editorul Registrului instrument și rulați-l ca Administrator .
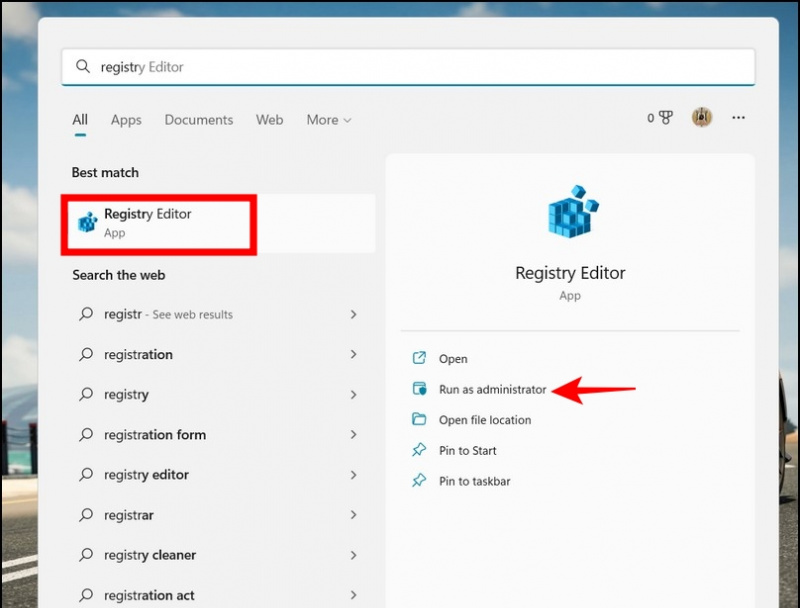
3. Faceți clic dreapta pe Dosar avansat și creați o Nou > Valoare DWord (32 de biți). .
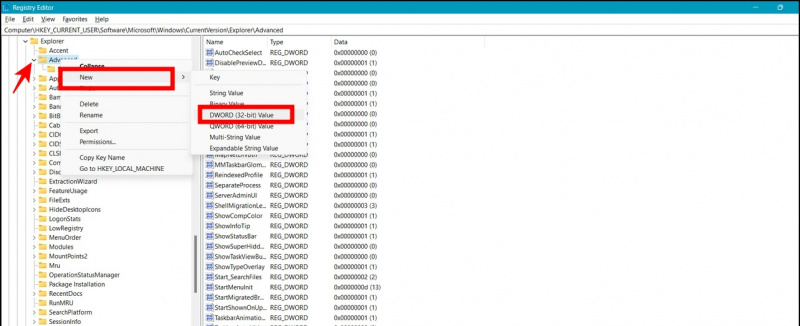
- Normal Dimensiunea barei de activități (implicit) – Setați valoarea la 1
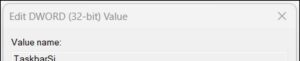
6. În cele din urmă, derulați în jos pentru a localiza Windows Explorer procesați și faceți clic pe Reporniți Sarcina butonul pentru a vizualiza modificările aplicate.
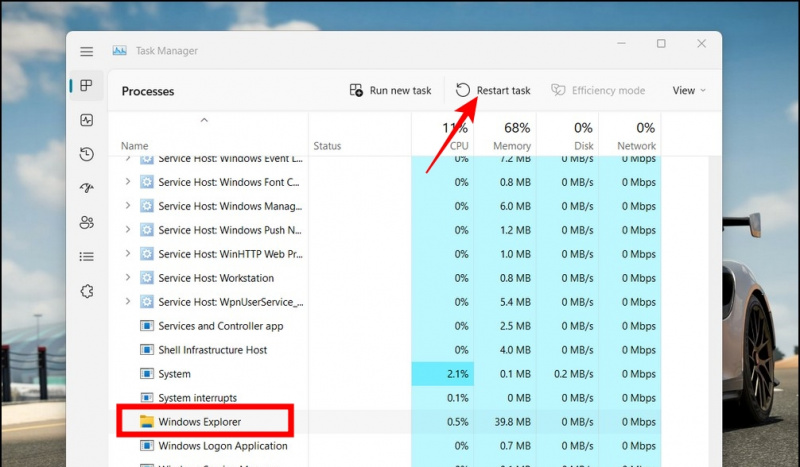
cum să ascunzi fotografii și videoclipuri pe iPhone
Mică bară de activități / Bara mare de activități
Două. Dublu click fișierul batch descărcat pentru a executa și aplica modificări.

Resetați bara de activități Windows 11 la dimensiunea inițială
Dacă nu ți-a plăcut aspectul mic sau mare al barei de activități după aplicarea modificărilor de mai sus, ai putea resetați-l la dimensiunea implicită prin fișierul nostru batch. Descărcați-ne Bara de activități de dimensiune normală fișier și faceți dublu clic pe el pentru a reveni la dimensiunea normală a barei de activități.
Eliminați pictogramele inutile pentru a face bara de activități să pară mai mică
Un alt truc ingenios pentru a reduce spațiul consumat de diferite aplicații pe bara de activități este eliminarea celor inutile. Iată cum puteți să micșorați același lucru:
1. apasă pe Tasta Windows si cauta Setări din bara de activități pentru a-l lansa.
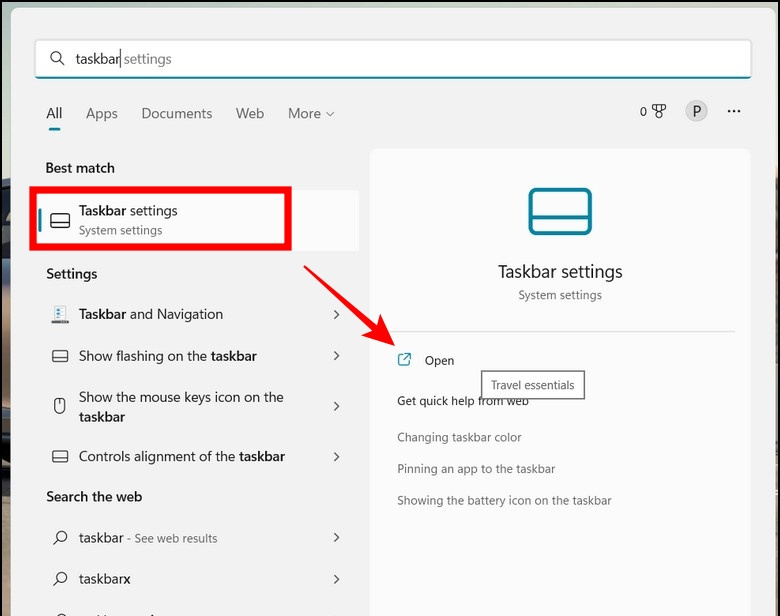
Două. În secțiunea Elemente din bara de activități, examinați și dezactivați inutil comută pentru a le opri. Puteți elimina rapid elemente din bara de activități, cum ar fi căutare , vizualizare sarcini , widget-uri , și chat făcând clic pe comutatoarele respective.
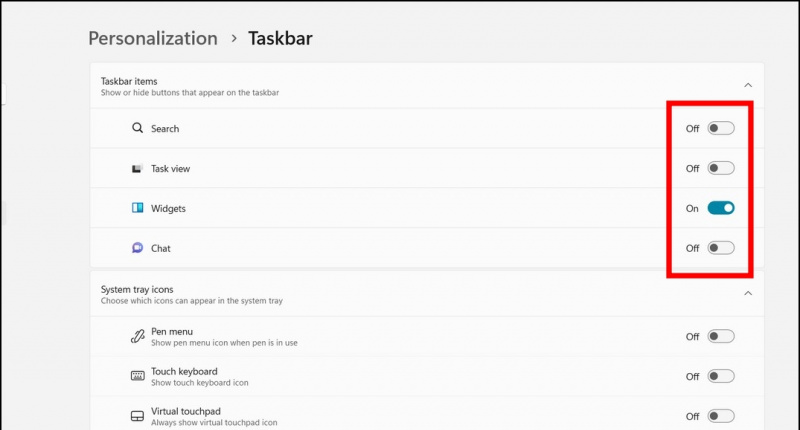
Întrebări frecvente
Î: Cum se schimbă dimensiunea barei de activități în Windows 11?
A: Puteți fie să vă modificați setările barei de activități utilizând Instrumentul de registru Windows, fie să utilizați fișierele noastre batch gata de utilizat pentru a modifica dimensiunea barei de activități Windows.
Î: Cum extindeți dimensiunea pictogramei pe bara de activități Windows 11?
A: Puteți mări dimensiunea barei de activități Windows 11 pentru a extinde automat dimensiunea pictogramei. Urmați metodele menționate în acest explicator pentru a obține același lucru.
Î: Puteți elimina widget-urile și pictograma Barei de căutare pe Windows 11?
A: Da, puteți dezactiva widgetul și pictograma barei de căutare din bara de activități Windows 11 folosind aplicația nativă Setări. Consultați a treia metodă enumerată în acest explicator pentru a obține același lucru.
Încheiere: alegeți dimensiunea barei de activități care vi se potrivește
Sperăm că ați învățat cu succes să schimbați dimensiunea barei de activități a sistemului dvs. Windows 11 folosind metodele de mai sus. Dacă acest ghid v-a ajutat cu același lucru, atunci apăsați butonul de like și distribuiți-l prietenilor. Consultați alte sfaturi utile de mai jos și rămâneți la curent cu GadgetsToUse pentru citiri mai productive.
Ar trebui să verificați următoarele:
- 9 moduri de a remedia imposibilitatea de a instala aplicații sau software pe Windows 11
- 3 moduri de a vizualiza și modifica miniaturile video pe Windows 11/10
- 6 caracteristici de confidențialitate ale Windows 11 pe care ar trebui să le utilizați chiar acum
- Cum se instalează și se utilizează noua aplicație Sound Recorder pe Windows 11
Ne puteți urmări și pentru știri instantanee despre tehnologie la Stiri google sau pentru sfaturi și trucuri, recenzii despre smartphone-uri și gadgeturi, alăturați-vă beepry.it,