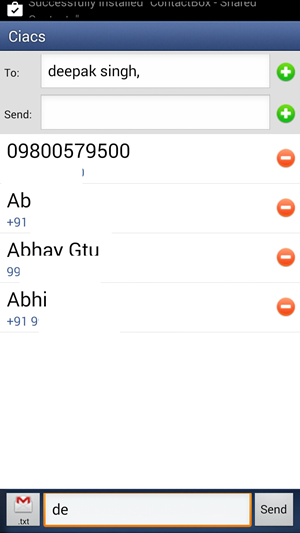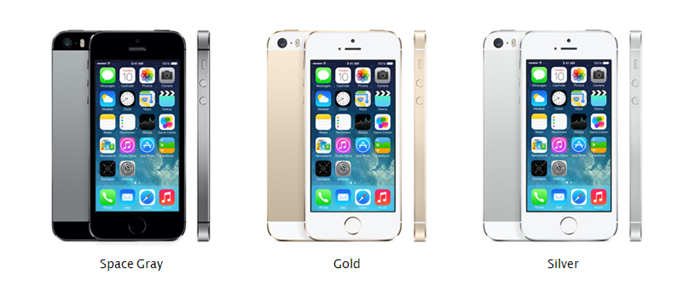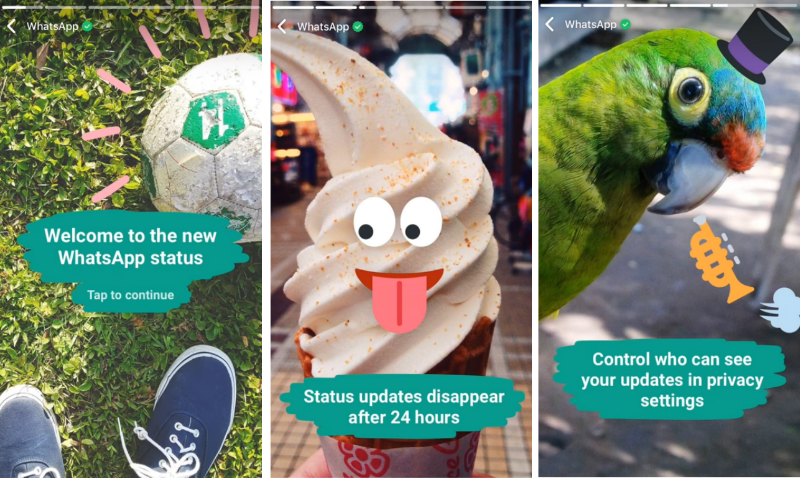Smartphone-urile și tabletele Android sunt la fel ca PC-urile. Nu sunt la fel de intense, dar sunt uimitor de compacte. Ca PC-uri convenabile, acestea pot fi utilizate pentru a trimite mesaje, pentru a căuta pe Web, pentru a viziona videoclipuri de pe YouTube și pentru o gamă largă de lucruri pe care le puteți face și pe desktop. Desigur - inclusiv tipărirea.
Odată cu abordarea produselor și a avansărilor de imprimare bazate pe cloud, precum și a imprimantelor și a aplicațiilor care acceptă cloud, imprimarea nu mai este o sarcină dificilă pe smartphone-ul sau tableta dvs. Android. În această postare, vă vom spune 3 moduri de a imprima pagina Web, imagine în format PDF pe dispozitive Android.
Google Cloud Print

Google Cloud Print îndeplinește așteptările celor mai multe imprimante. Oricum ar fi, pentru cea mai bună experiență, este recomandată o imprimantă Cloud Ready. Aceste tipuri de imprimante se pot conecta direct la Internet și nu trebuie să se deranjeze cu un computer pentru ca acesta să funcționeze. Google păstrează o listă actualizată a imprimantelor compatibile cu tehnologia cloud, cu și îmbunătățită în Google Cloud Print.
Pentru a utiliza Google Cloud Print, aveți nevoie doar de un cont Google (și o imprimantă). În urma configurării, puteți imprima orice pe imprimanta de acasă de pe orice gadget Android din întreaga lume - sau de pe orice computer.
Pentru a configura această aplicație pe gadgetul dvs. Android, trebuie să descărcați și să instalați aplicația Google Cloud Print pe dispozitiv.
Odată ce aplicația a fost instalată, deschideți-o. Interfața principală are cu adevărat câteva opțiuni, totuși tocmai am descoperit că trei dintre acestea sunt utile - restul sunt pentru utilizatorii cu condiții prealabile mai avansate. Deoarece nu am configurat încă setările, atingeți opțiunea Setări pentru a vă conecta contul Google Cloud Print la smartphone-ul dvs. Android.
Recomandat: 5 moduri de a partaja GPS, Localizare hartă de pe smartphone

cum se sterge poza de pe gmail

Când vă aflați pe pagina Setări, pur și simplu conectați-vă la contul dvs. Google și apoi aplicația vă va arăta trei opțiuni dintre care trebuie să selectați orice opțiune. În imaginea de dedesubt, puteți vedea că solicită sortarea imprimantei pe care o aveți - dacă nu sunteți sigur, alegeți pur și simplu alte imprimante, deoarece se potrivește numeroaselor tipuri. În cazul în care nu aveți încă o imprimantă, trebuie să utilizați această aplicație cu Google Docs, apoi pur și simplu alegeți „Google cloud print ready”. Apoi vă va întreba dacă trebuie să o setați ca imprimantă implicită, deci alegeți „Da”.
Cloud Print se adaugă cu meniul implicit Android Share, care vă permite să imprimați din orice aplicație importantă.
Cloud Print Plus de Paulo Fernandes

cum se elimină fotografia de profil de pe google
Cloud Print Plus aplicația este dezvoltată de Paulo Fernandes. Atât aplicația Google Cloud Print, cât și aplicația Cloud print plus utilizează administrarea Cloud Print pentru a permite imprimarea de pe smartphone-uri sau tablete.
Versiunea gratuită a aplicației Fernandes vine cu reclame și are caracteristici limitate, totuși aplicația este în general utilizabilă. Puteți trece la versiunea premium pentru aproximativ 3,00 USD pentru a scăpa de anunțuri și pentru a activa toate funcțiile.
Recomandat: 5 moduri de a bloca accesul la Internet la aplicații pe Android
Cum se utilizează aplicația Cloud Print Plus a lui Paulo Fernandes:
Descărcați și instalați aplicația cloud print plus din playstore. Acum alegeți un cont Google pe care l-ați înscris la Google Cloud Print. În ecranul următor, selectați o imprimantă înscrisă în contul dvs. Google Cloud Print. Puteți alege fie imprimanta compatibilă cu Google Cloud Print, fie orice altă imprimantă compatibilă.
O listă a imprimantelor înrolate va apărea pe ecran. Selectați una pe care trebuie să o utilizați. În ecranul următor, atingeți Tipărește pagina de testare pentru a verifica dacă imprimanta dvs. s-a alăturat efectiv cu Google Cloud Print. Pe de altă parte, puteți sări peste acest pas, atingând săgeata din partea de jos a ecranului. Odată ce aplicația și imprimanta au fost conectate, puteți imprima acum de pe smartphone-ul sau tableta dvs. Android utilizând aplicația Cloud Print.

Cea mai bună parte a acestei aplicații este că vă permite să imprimați mesajele SMS, să scanați arhivele făcând o fotografie și să le imprimați ulterior, să faceți imagini pentru imprimare ulterior sau să scripeți notele și să le imprimați mai târziu. Aplicația vă permite, de asemenea, să accesați documentele Dropbox și Box, imaginile de pe Facebook, documentele Google Drive, fișierele atașate Gmail și Google Calendar și să imprimați acele documente din interiorul aplicației.
PrinterShare Mobile Print

PrinterShare Mobile Print folosește, de asemenea, serviciul Google Cloud Print pentru a interfața imprimanta și smartphone-ul sau tableta Android prin cloud.
Versiunea gratuită a aplicației vine cu următoarele opțiuni:

- Efectuați un test de imprimantă pentru imprimantele asociate prin Wi-Fi, Bluetooth sau USB
- Tipărire gratuită și fără margini prin Google Cloud Print
- Imprimați până la 20 de pagini pe web cu modul Remote.
Puteți trece la versiunea sa premium pentru aproximativ 13,00 USD pentru a avea capacitatea de a vă uni și de a imprima pe imprimanta dvs. prin Wi-Fi, Bluetooth sau USB. Versiunea premium vă oferă, de asemenea, șansa de a imprima în apropierea imprimantelor partajate Windows sau Mac și, de asemenea, de a imprima nelimitat cu conexiune la distanță.
Cum se utilizează PrinterShare Mobile Print:
Descărcați și instalați aplicația PrinterShare pe dispozitivul dvs. Android, adică smartphone sau tabletă. Accesați meniul de setări și atingeți Selectare imprimantă. În ecranul următor, selectați opțiunea de conectivitate a imprimantei. Puteți trece fie prin Wi-Fi, Bluetooth, USB, Google Cloud Printer, fie printr-o imprimantă la distanță. Pentru moment selectați Google Cloud Printer. Selectați un cont Google înregistrat și imprimanta înscrisă în contul dvs. Google Cloud Print.
wifi și bluetooth nu funcționează Android
Odată ce imprimanta a fost configurată, puteți imprima acum de pe smartphone-ul sau tableta dvs. Android prin intermediul PrinterShare Mobile Print. Puteți imprima imagini, contacte, pagini web, mesaje SMS, jurnale de apeluri, mesaje Gmail, înregistrări Google Doc și diferite arhive cu ajutorul aplicației PrinterShare.
Concluzie
Imprimarea mobilă a devenit mai simplă, datorită aplicațiilor de tipărire Google Cloud Print și ale terților pe Google Play Store. Cu aceste progrese, puteți, fără îndoială, să vă imprimați documente sau orice formă de date de pe smartphone-urile sau tabletele Android din mers.
Vă sugerăm aceste aplicații Cloud Print tuturor persoanelor care utilizează dispozitive Android și în special persoanelor care călătoresc mult, deoarece veți avea capacitatea de a trimite fără efort fotografii pentru a fi tipărite acasă.
Cât de des imprimați de pe smartphone-ul sau tableta dvs. Android? Folosiți o altă aplicație sau altă metodă? Împărtășiți-l cu noi în secțiunea de comentarii!
Comentarii pe Facebook