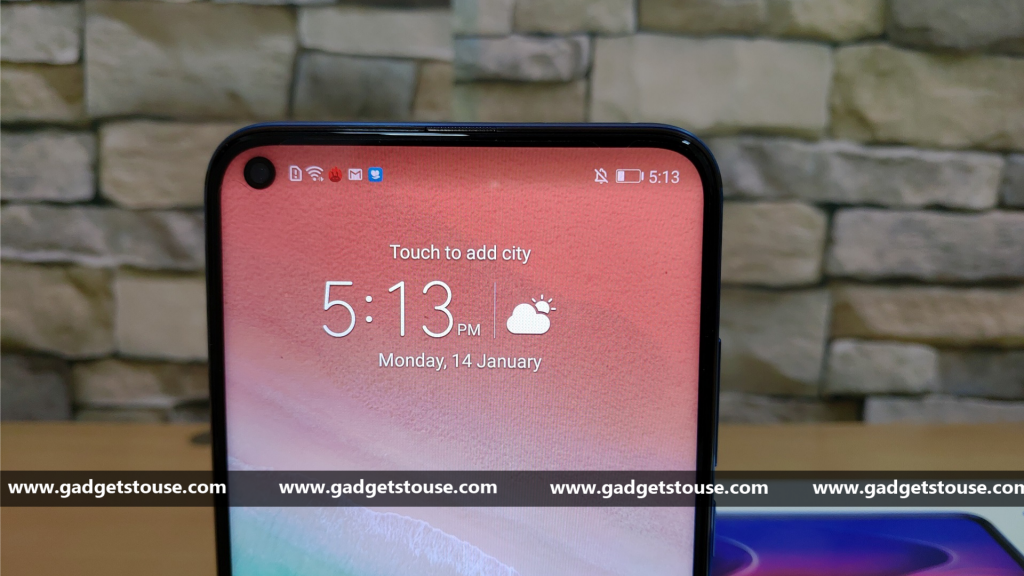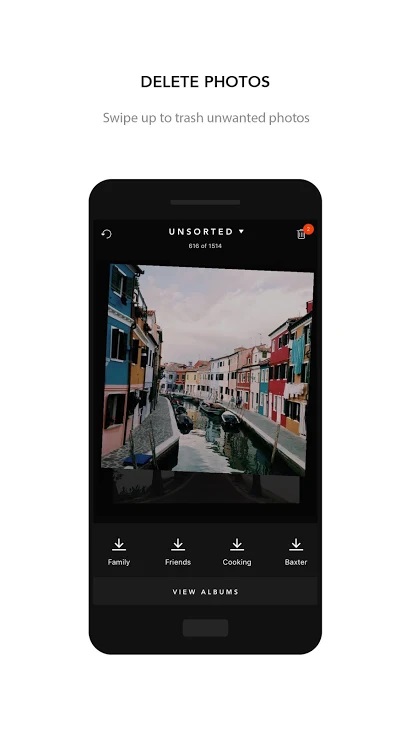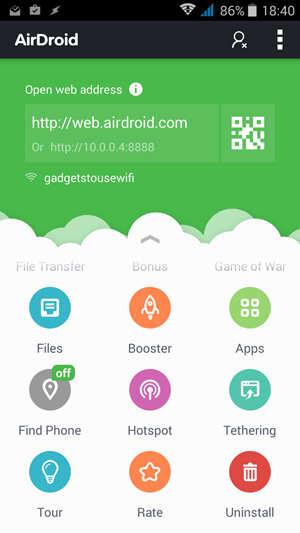Poate doriți să înregistrați ecranul computerului dvs. din diferite motive. Poate fi pentru înregistrarea tutoriale, prezentări sau pur și simplu pentru înregistrarea unei probleme pentru a le arăta altora. Oricare ar fi motivul, este destul de ușor să înregistrați ecranul pe Windows 10, la fel ca înregistrarea ecranului pe telefon . Deși nu există o funcție dedicată de înregistrare a ecranului, iată patru moduri diferite de a face acest lucru înregistrare ecran activată Windows 10 gratuit fără niciun filigran.
De asemenea, citiți | Cum să păstrezi o fereastră mereu în Windows 10 și macOS
cum să activați extensia în incognito
Înregistrați ecranul pe Windows 10 gratuit fără filigran
Cuprins
- Înregistrați ecranul pe Windows 10 gratuit fără filigran
- Înfășurarea ecranului - Înregistrați ecranul Windows 10 fără filigran
De la utilizarea unui software terță parte până la încercarea caracteristicii de înregistrare a ecranului ascuns, iată câteva modalități ușoare și gratuite de a înregistra ecranul pe orice computer Windows 10.
Metoda 1 - Bara de joc încorporată pentru Windows 10
Bara de joc Xbox preinstalată a fost menită să înregistreze clipuri de joc. Cu toate acestea, poate fi folosit și pentru a înregistra pe ecran alte lucruri pe ecran. Puteți reinstala fișierul Xbox și Bara de jocuri Xbox din Microsoft Store dacă a fost eliminată în trecut.
Înainte de a începe, rețineți că nu toate mașinile Windows 10 pot înregistra ecranul cu Game Bar. Funcționează numai dacă placa video a laptopului acceptă unul dintre cele trei codificatoare - Intel Quick Sync H.264, Nvidia NVENC sau AMD VCE.
Activați Bara de joc în Setări

- Deschis Setări pe calculatorul tau.
- Click pe Jocuri .
- Pe ecranul următor, verificați dacă bara de joc este activată.
- Dacă nu, activați comutatorul pentru „ Activați Xbox Game Bar pentru lucruri precum înregistrarea unui clip de joc . '
Activați înregistrarea pe ecran

- presa Tasta Windows + G de pe tastatură pentru a deschide bara de jocuri. De asemenea, puteți deschide manual aplicația Game Bar din meniul Start.
- Atingeți „Da, acesta este un joc” dacă vi se solicită.
- Acum, atingeți Record pentru a începe înregistrarea. Alternativ, puteți apăsa Tasta Windows + Alt + R pentru a începe să înregistrați ecranul computerului.
- Utilizați același buton sau combinație de taste pentru a opri înregistrarea pe ecran.
Fișierele înregistrate pot fi vizualizate făcând clic pe „Afișează toate capturile.” Rețineți că bara de jocuri nu acceptă înregistrarea ecranului pentru desktop și fișierul de explorare.
cum îmi șterg poza de profil google
Metoda 2 - Microsoft PowerPoint
Dacă aveți Microsoft PowerPoint instalat pe computer, atunci nu trebuie să căutați nicăieri altundeva pentru înregistrarea ecranului. Da, puteți înregistra ecranul Windows 10 folosind PowerPoint. Mai jos este modul în care îl puteți utiliza pentru a înregistra și salva videoclipul de pe ecran.
Înregistrați ecranul utilizând PowerPoint
- Lansați Microsoft PowerPoint pe computer.
- Deschideți o prezentare necompletată.
- După deschiderea prezentării, faceți clic pe Introduce din bara de instrumente din partea de sus.
- Apoi, faceți clic pe Înregistrare ecran la extrema dreaptă.

- Acum, selectați zona ecranului pe care doriți să o înregistrați.
- apasă pe Record pentru a porni înregistrarea pe ecran.

- După ce ați terminat, faceți clic din nou pentru a opri înregistrarea. Nu vedeți opțiunea? Plasați mouse-ul în partea de sus a ecranului.
Salvați fișierul video

- Înregistrarea pe ecran va fi încorporată automat în prezentare.
- Pentru a-l salva ca fișier video pe computer, faceți clic dreapta pe el.
- Apoi selectați Salvați media ca și alegeți unde doriți să îl salvați.
- Înregistrarea pe ecran va fi salvată ca fișier video MP4 în folderul dorit.
Metoda 3- Apowersoft Free Online Screen Recorder

Apowersoft Online Screen Recorder este un instrument bazat pe browser care vă permite să înregistrați ecranul computerului Windows. Pentru a-l folosi, vizitați această pagină și faceți clic pe Porniți înregistrarea> Descărcați lansatorul . După ce lansatorul este descărcat, deschideți-l și sunteți gata de pornire.

Înregistratorul de ecran online este ușor, gratuit și nu enervează filigranele. De asemenea, vă permite să înregistrați audio de sistem alături de audio de la microfon. În plus, puteți înregistra videoclipuri webcam alăturate, ceea ce poate fi util în timp ce dați tutoriale.
All-inclusive, este posibil să nu fie ideal pentru jocurile de înregistrare pe ecran, dar este mai mult decât suficient dacă doriți să înregistrați unele tutoriale sau prezentări.
Metoda 4- OBS Studio
OBS Studio este un software de înregistrare a ecranului foarte bogat în funcții pentru Windows 10. Puteți să-l utilizați pentru înregistrări video și streaming live fără filigran, reclame sau limită de timp.
Este un program open-source care vă permite să înregistrați ecran complet sau regiune cu fereastră alături de audio din sistem sau microfon și video de pe camera web. De asemenea, puteți să înregistrați simultan înregistrarea și transmisia live pe YouTube, Twitch și multe altele.
Cu toate acestea, poate fi copleșitor, iar începătorilor le poate fi greu de utilizat. Pentru a face lucrurile mai ușoare, mai jos sunt pașii pentru înregistrarea ecranului Windows 10 folosind OBS Studio.
cum să salvezi imagini Google pe telefonul Android

- Descărcați și instalați OBS Studio din site oficial .
- Deschideți aplicația și selectați Afișare captură sub Surse. Dacă nu vedeți opțiunea, dați clic pe „+” și adăugați manual Display Capture.
- Apoi, faceți clic pe Începe să înregistrezi în dreapta jos pentru a începe înregistrarea pe ecran.
Vă confruntați cu problema ecranului negru în înregistrările OBS?
Este o problemă larg răspândită în care OBS Studio poate produce înregistrări pe ecran negru fără video pe Windows 10. Dacă acesta este cazul, iată soluția pe care trebuie să o urmați:
- Deschis Setări din meniul Start Windows.
- Aici, faceți clic pe Sistem> Afișaj .
- Derulați până la capăt și faceți clic Setări grafice.
- Click pe Naviga și selectați fișierul executabil OBS Studio. Locația implicită este C: Program Files obs-studio bin 64bit obs64.exe .

- Odată adăugat OBS Studio, atingeți-l și selectați Opțiuni .

- Selectați Economisire de energie și faceți clic pe Salvați .
Aceasta ar trebui să remedieze problema ecranului negru în OBS Studio. Cu toate acestea, dacă încă nu, repetați pașii și selectați Performanță ridicată în loc de Economisire energie.
Înfășurarea ecranului - Înregistrați ecranul Windows 10 fără filigran
Acestea au fost primele patru moduri de a înregistra gratuit ecranul pe computerul dvs. Windows 10. Din toate, personal folosesc PowerPoint pentru a înregistra lucrurile pe ecranul computerului meu. Oricum, ce vei folosi pentru asta? Anunță-mă în comentariile de mai jos. Rămâneți la curent pentru mai multe astfel de articole.
De asemenea, citiți 3 moduri de a elimina Activarea filigranului Windows pe Windows 10
Comentarii FacebookDe asemenea, ne puteți urmări pentru știri tehnologice instantanee la Stiri google sau pentru sfaturi și trucuri, recenzii pentru smartphone-uri și gadgeturi, înscrieți-vă Gadgets Pentru a utiliza grupul Telegram sau pentru cele mai recente videoclipuri de recenzie abonați-vă Gadgeturi Pentru a utiliza canalul YouTube.