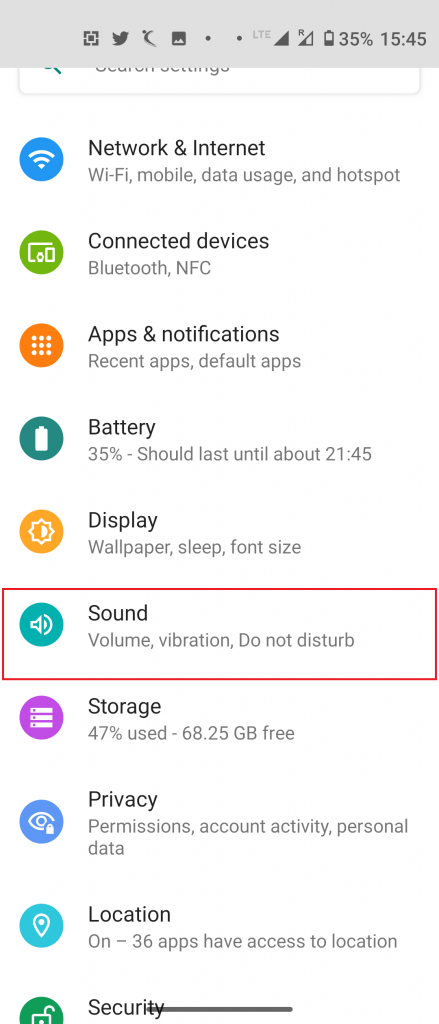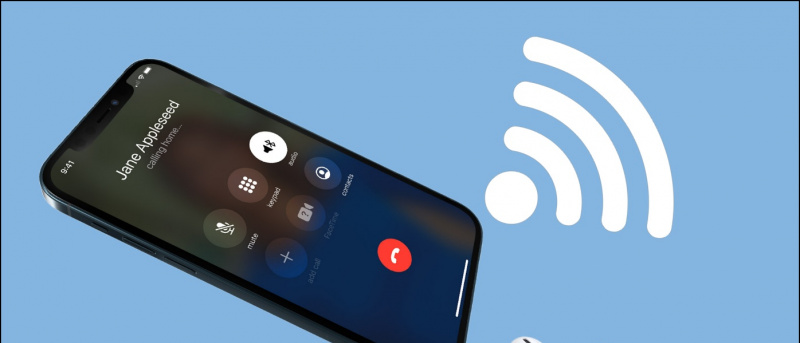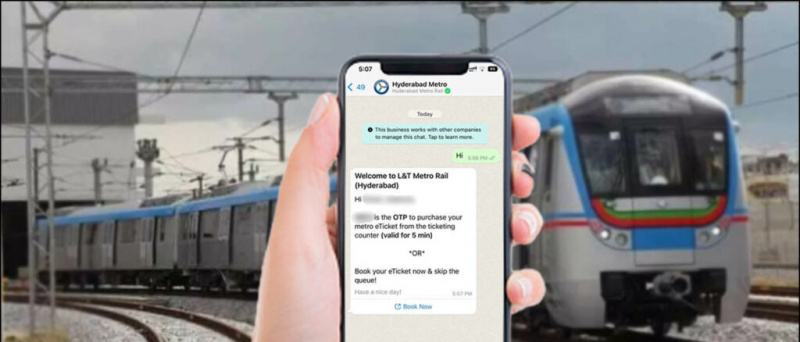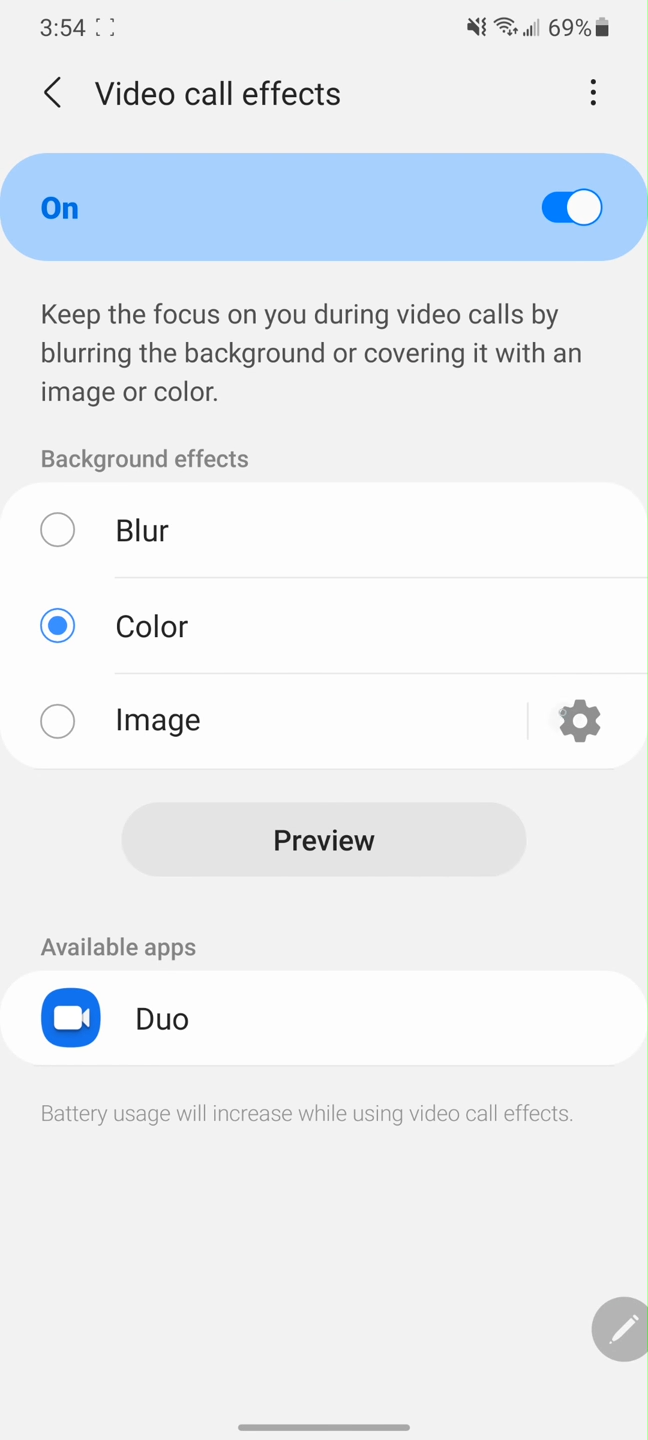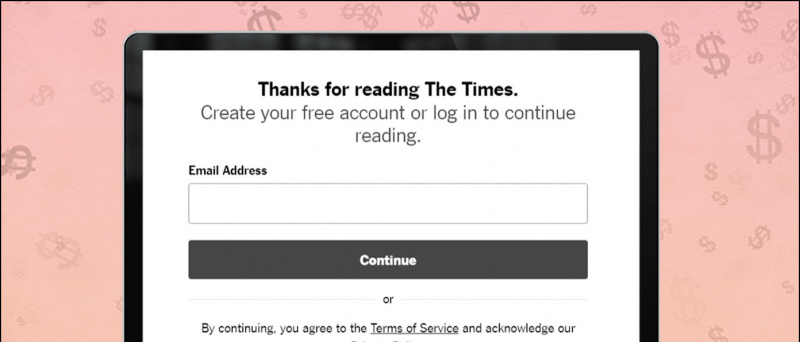Mulți oameni s-au plâns de asta Zoom nu afișează fotografia de profil a acestora în timpul unei întâlniri. În schimb, inițialele numelui lor sunt afișate atunci când videoclipul este oprit. Deoarece majoritatea participanților preferă să oprească camerele de luat vederi, este mai bine să adaugi o fotografie de profil decât să afișezi doar numele tău în timpul unei întâlniri. În acest articol, să analizăm cinci moduri diferite de a remediați imaginea de profil Zoom care nu se afișează în ședință .
De asemenea, citiți | Afișați imaginea de profil în Zoom Meeting în loc de video
Remediați fotografia de profil Zoom care nu se afișează în întâlnire
Cuprins
Pentru început, există mai multe moduri de a afișa fotografia de profil în întâlnirile Zoom. Tot ce trebuie să faceți este să adăugați o imagine la profilul dvs. Zoom. După care, Zoom va începe automat să afișeze imaginea dvs. în locul numelui dvs. de fiecare dată când opriți videoclipul într-o întâlnire.
Puteți adăuga o fotografie de profil Zoom utilizând metodele date mai jos. În cele din urmă, am menționat și câțiva pași de depanare pe care trebuie să-i urmați atunci când nimic nu funcționează.
1] Adăugați o imagine de profil în Zoom Web
Puteți adăuga o imagine de profil la profilul Zoom prin intermediul site-ului Web Zoom, după cum urmează:
- Deschideți browserul și mergeți la Site-ul Zoom . Conectați-vă cu contul dvs.
- Click pe Contul meu în colțul din dreapta sus.

- Pe pagina următoare, selectați Profil din bara laterală din stânga.

- Click pe Schimbare sub poza de profil.
- Atingeți Încărcare și selectați imaginea de pe computer.

- Decupați-l așa cum este indicat. Apoi, faceți clic pe Salvați .

Zoom va începe acum să afișeze fotografia de profil în locul numelui, data viitoare când vă înscrieți la o întâlnire. De obicei, se întâmplă instantaneu, dar dacă modificarea nu se reflectă în aplicația Zoom, încercați să vă deconectați și să vă conectați din nou.
2] Adăugați o fotografie de profil în aplicația mobilă Zoom
Adăugarea unei imagini de profil este destul de ușoară dacă aveți aplicația Zoom instalată pe telefon. Urmați pașii de mai jos.



- Deschideți aplicația Zoom de pe telefon.
- Click pe Setări în dreapta jos.



- Atingeți numele dvs. în partea de sus și faceți clic pe Fotografie de profil .
- Atingeți Alege fotografia și încărcați fotografia din galeria telefonului.
3] Setați imaginea de profil în timpul unei întâlniri
Dacă vă aflați deja într-o întâlnire prin intermediul clientului Zoom de pe computerul dvs. și doriți să afișați fotografia dvs. în loc de videoclip sau nume, puteți adăuga rapid o fotografie așa cum este prezentat mai jos.
- Într-o întâlnire în desfășurare, faceți clic dreapta pe videoclipul dvs. și atingeți Adăugați o fotografie de profil .

- Selectați imaginea de pe computer.
- Decupați-l după bunul plac și faceți clic pe Salvați .

- Acum, opriți videoclipul pentru a le arăta altora fotografia de profil.
4] Adăugați o imagine Zoom utilizând Contul Google

face un film cu google poze
După cum probabil știți deja, Zoom vă permite să vă înregistrați utilizând contul dvs. Google în afară de alte opțiuni. Dacă vă utilizați contul Google pentru a vă conecta la Zoom, acesta va începe automat să utilizeze fotografia de profil Gmail ca fotografie de profil Zoom.
Dacă contul dvs. Google nu are încă o fotografie de profil, puteți adăuga una urmând pașii dați.
- Deschide Contul meu Google pagina din browser. Conectați-vă cu contul dvs. Gmail.
- Click pe Informatie personala din bara laterală din stânga.

- Apoi, faceți clic pe Fotografie. Selectați o fotografie de pe computer.

- Decupați fotografia după cum este necesar.
- Apoi, faceți clic pe Setați ca fotografie de profil .

Când vă conectați cu un cont Google pe Zoom, fie că este pe web, pe clientul PC sau în aplicația mobilă, acesta va afișa automat fotografia de profil Gmail în locul inițialelor de nume în timpul unei întâlniri.
5] Încă nu vă puteți vedea fotografia de profil în Zoom Meeting?
Toate metodele de mai sus au fost despre adăugarea unei imagini de profil la Zoom pentru a afișa fotografia dvs. atunci când opriți camera. Cu toate acestea, dacă tot nu vă puteți vedea întâlnirea cu imaginea de profil, puteți încerca pașii de depanare de mai jos.
- Asigurați-vă că selectați aplicația Zoom în timp ce vă alăturați unei întâlniri.
- Doriți să participați la o întâlnire pe web? Conectați-vă la contul dvs. în loc să vă alăturați ca invitat.
- Bifați opțiunea „Rămâneți conectat” în timp ce vă autentificați pe site-ul Zoom pentru a salva de fiecare dată dificultățile de conectare.
Solicitați gazdei să dezactiveze „Ascundeți imaginile de profil ale participanților”
Ultima opțiune este să verificați dacă gazda întâlnirii a dezactivat imaginile de profil. Da, Zoom permite acum gazdei să dezactiveze imaginile participantului, motiv pentru care imaginile de profil nu vor apărea într-o întâlnire. Pentru a o verifica:
- Rugați gazda să se îndrepte spre site-ul Zoom.
- Conectați-vă și faceți clic pe Contul meu în colțul din dreapta sus.

- Acum, faceți clic pe Setări în bara laterală.
- Pe ecranul următor, atingeți În întâlnire (de bază), așa cum se arată în captura de ecran.

- Derulați în jos și dezactivați comutatorul pentru „ Ascundeți imaginile de profil ale participanților la o întâlnire ”Dacă este activat.

Dacă niciuna dintre metodele de mai sus nu funcționează pentru dvs., rugați gazda întâlnirii să urmeze pașii de mai sus și dezactivați opțiunea de ascundere a imaginii de profil.
Încheierea
Acestea au fost câteva modalități rapide de a remedia imaginea de profil Zoom care nu se afișează în ședință. Sper că acum veți putea să vă afișați fotografia de profil în loc de numele sau videoclipul dvs. în timpul unei întâlniri Zoom. În cazul în care aveți alte îndoieli sau întrebări, vă rugăm să nu ezitați să comentați mai jos.
De asemenea, citiți Cum să opriți trecerea automată a zoomului în modul ecran complet
Comentarii pe FacebookDe asemenea, ne puteți urmări pentru știri tehnologice instantanee la Stiri google sau pentru sfaturi și trucuri, recenzii pentru smartphone-uri și gadgeturi, alăturați-vă Gadgets Pentru a utiliza grupul Telegram sau pentru cele mai recente videoclipuri de recenzie abonați-vă Gadgeturi Pentru a utiliza canalul YouTube.