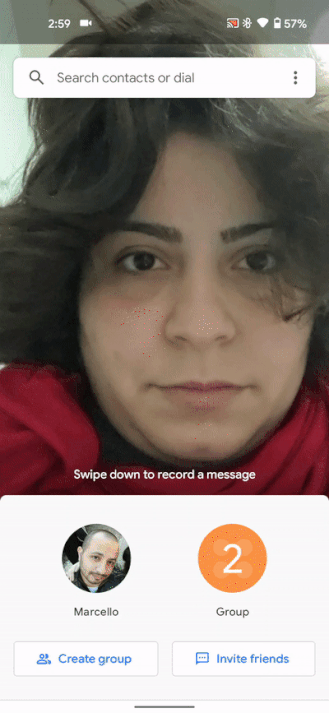Când vine vorba de conectivitate wireless de mare viteză, puterea semnalului Wi-Fi contează cel mai mult. Cu toate acestea, interferența de la alte dispozitive, distanta fata de Wi-Fi , și conexiuni necunoscute ar putea afecta calitatea semnalului dvs. Wi-Fi în momente extreme de nevoie. Nu vă faceți griji; acest explicator demonstrează mai multe modalități de a vă ajuta să găsiți puterea semnalului Wi-Fi pe Windows și Mac, astfel încât să puteți face pașii necesari pentru a obține semnale Wi-Fi mai bune.
Găsiți puterea semnalului Wi-Fi pe Windows și Mac
Cuprins
Sincer, nu trebuie să descărcați nicio aplicație terță parte dacă doriți să măsurați puterea semnalului WiFi. Întrucât Windows și macOS oferă o mulțime de opțiuni native pentru a vă ajuta să aflați același lucru cu câteva clicuri. Să ne uităm la fiecare dintre aceste metode:
Utilizați bara de activități Windows pentru a găsi puterea semnalului Wi-Fi
Cea mai ușoară metodă de a măsura puterea semnalului Wi-Fi este să aruncați o privire la pictograma acesteia din opțiunea Wi-Fi din centrul de notificare al barei de activități. Pictograma Wi-Fi va avea curbe întunecate complete dacă puterea semnalului este puternică, în timp ce poate pierde câteva dacă semnalul conexiunii wireless slăbește. Iată cum îl puteți accesa.
1. Atingeți partea dreaptă a barei de activități pentru a deschide Centru de notificari .
2. Apoi, atingeți Wifi pentru a vizualiza toate conexiunile wireless disponibile. Fii atent la fiecare Pictograma Wi-Fi a rețelei fără fir indicând puterea semnalului.
cum imi sterg poza de pe gmail
Verificați puterea semnalului Wi-Fi din Centrul de rețea și partajare
La fel ca metoda barei de activități, puteți accesa centrul de rețea și partajare de pe sistemul dvs. Windows pentru a vedea calitatea semnalului WiFi în termeni de bară de rețea grafică. Urmați acești pași simpli pentru a vedea același lucru.
1. Apăsați tasta Windows și căutați starea rețelei cuvânt cheie de deschis Centrul de rețea și partajare .
2. Apoi, atingeți conectat Nume Wi-Fi pentru a vizualiza mai multe detalii.
3. În cele din urmă, acordați atenție bara de semnal indicând calitatea semnalului Wi-Fi conectat. Puteți verifica aici alți parametri, cum ar fi viteza și totalul de octeți schimbați.
Măsurați semnalele Wi-Fi utilizând promptul de comandă
Reprezentarea grafică oferă doar o idee despre puterea semnalului. Pentru a vă face o idee mai bună despre detaliile semnalului WiFi, puteți rula o interogare în fereastra promptului de comandă pentru a le vizualiza. Iată ce trebuie să faci.
1. Apăsați tasta Windows și căutați Prompt de comandă pentru a-l rula cu permisiuni ridicate.
2. Apoi, copiați-lipiți următoarea comandă și executați-o în fereastra terminalului:
netsh wlan arată interfețele
3. În cele din urmă, acordați atenție celei de-a treia intrări din partea de jos, afișând procentul semnalului a rețelei Wi-Fi conectate. Puteți repeta acest proces cu alte rețele Wi-Fi conectându-vă și verificând puterea semnalului acestora.
Utilizați Windows Powershell pentru a verifica puterea semnalului Wi-Fi
Pe lângă promptul de comandă, puteți rula și o interogare dedicată pe Windows PowerShell pentru a găsi puterea semnalului Wi-Fi în procente numerice. Iată cum:
1. Apăsați tasta Windows și căutați instrument PowerShell pentru a-l rula cu privilegii administrative.
2. Apoi, copiați și lipiți următoarea comandă în terminal și apăsați tasta Enter pentru a o executa:
(netsh wlan arată interfețele) -Potriviți „^\s+Signal” -Înlocuiți „^\s+Signal\s+:\s+”,”
cum să ștergeți dispozitivele din google home
3. Veți obține instantaneu Wi-Fi procentul semnalului ca răspuns la comandă pe terminal.
Utilizați aplicația Wi-Fi Analyzer
În plus față de metodele native de mai sus, puteți încerca aplicația Wi-Fi Analyzer pe computerul dvs. Windows pentru a cunoaște detaliile exacte ale puterii Wi-Fi în unități dBm . Ca bonus, această aplicație vă permite, de asemenea, să scanați toate conexiunile wireless din apropiere pentru a afișa puterea semnalului respectiv în dBm.
1. Instalați și lansați Aplicația Wi-Fi Analyzer din Microsoft Store.
2. Așteptați câteva secunde pentru a permite aplicației să vă analizeze semnalele Wi-Fi conectate. Odată procesat, veți vedea semnalul actual al conexiunii Wi-Fi în dBm și alte informații conexe mai jos.
cum să anulați calitatea de membru audibil pe Amazon
3. Puteți face clic pe butonul Rețele în bara de instrumente pentru a vizualiza calitatea semnalului (în dBm) a rețelelor wireless disponibile din jurul tău.
Utilizați aplicația Vistumbler
Vistumbler este un alt instrument remarcabil al unei terțe părți, conceput pentru a găsi puterea semnalului tuturor rețelelor Wi-Fi din jurul tău. Iată cum puteți configura și utiliza acest instrument.
1. Descărcați și instalați Instrument Vistumbler de la Github.
2. Lansați aplicația Vistumbler și faceți clic pe Scanați AP-urile butonul pentru a permite aplicației să scaneze toate rețelele wireless din jurul tău.
3. Acum puteți vizualiza detaliile tuturor rețelelor wireless din jurul vostru, cum ar fi Semnal și RSSI valori care indică calitatea rețelelor Wi-Fi disponibile pentru dispozitivul dvs.
contactele gmail nu se sincronizează cu iPhone
Măsurați puterea semnalului Wi-Fi pe Mac
Găsirea puterii semnalului Wi-Fi pe macOS este la fel de ușor ca să mănânci o prăjitură. Iată cum puteți verifica puterea semnalului WiFi.
1. Țineți apăsat butonul Cheie de opțiune pe Mac în timp ce faceți clic pe Pictograma Wi-Fi în bara de meniu din partea de sus.
2. Veți vedea acum puterea semnalului Wi-Fi (prin RSSI în dBm ) și alte detalii cruciale legate de rețeaua Wi-Fi conectată. Un interval dBm de -30 până la -60 dBm este semnal bun putere.
Bonus: Îmbunătățiți gama, viteza și conectivitatea Wi-Fi
Acum că ați învățat să analizați puterea semnalului Wi-Fi, am creat un ghid util pentru îmbunătățirea razei, vitezei și conectivității Wi-Fi .
Întrebări frecvente
Î. Cum se verifică puterea semnalului Wi-Fi pe Windows 10/11?
Există mai multe moduri de a verifica puterea semnalului WiFi pe un computer Windows, cum ar fi din centrala de rețea și partajare, prompt de comandă, Windows Powershell și multe altele. Urmați ghidul de mai sus pentru a verifica puterea semnalului Wi-Fi pe Windows 10 și 11.
Î. Cum pot verifica puterea semnalului Wi-Fi-ului meu în Dbm pe Mac?
Țineți apăsată tasta de opțiune în timp ce extindeți meniul Wi-Fi pe Mac pentru a vedea puterea semnalului Wi-Fi conectat. Pentru mai multe detalii, consultați pașii menționați mai sus.
Încheierea
Sperăm că ați învățat cu succes să măsurați puterea semnalului Wi-Fi conectat folosind metodele enumerate mai sus pe Mac sau Windows. Dacă l-ai găsit util, trimite-l prietenilor tăi și verifică linkurile de mai jos pentru lecturi mai utile. Puteți consulta și celălalt ghid al nostru Măsurați puterea Wi-Fi pe Android .
Ați putea fi interesat de următoarele:
- Cum vă folosește Google conexiunea Wi-Fi pentru a vă accesa locația?
- 9 moduri de a repara Android conectat la Wi-Fi, dar fără internet
- 4 moduri de a citi parolele Wi-Fi conectate pe Windows 11
- 4 moduri de a folosi telefonul Android ca repetitor Wi-Fi
Ne puteți urmări și pentru știri instantanee despre tehnologie la Stiri google sau pentru sfaturi și trucuri, recenzii despre smartphone-uri și gadgeturi, alăturați-vă beepry.it sau pentru cele mai recente videoclipuri de recenzii, abonați-vă