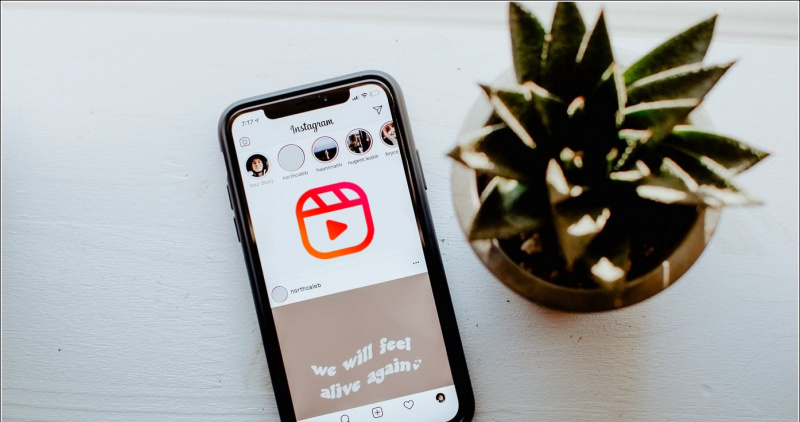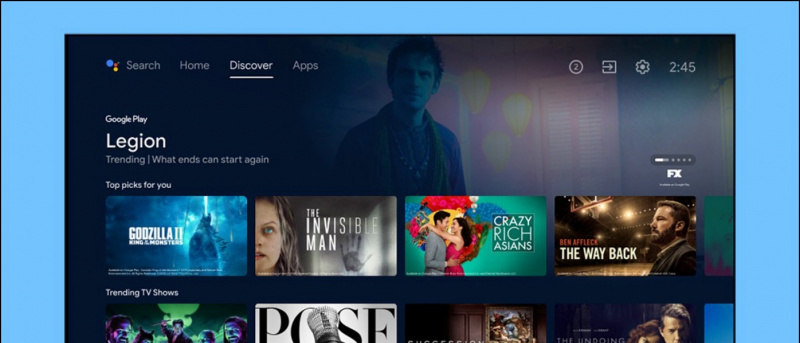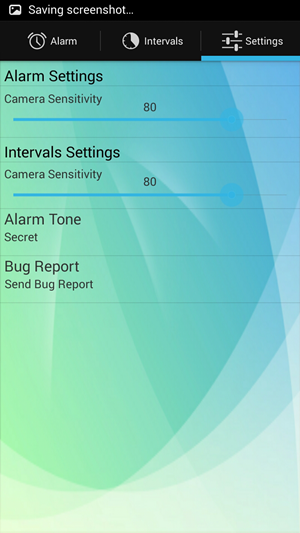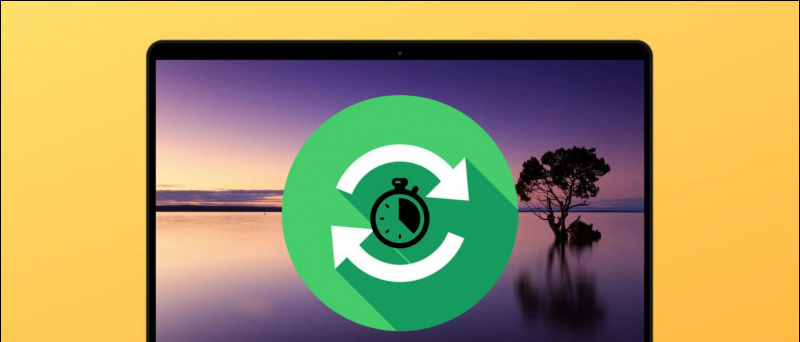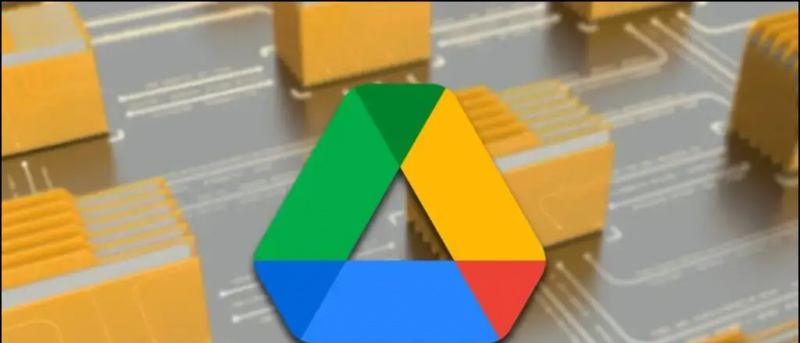După aproape două luni de la lansarea HTC Cel mai recent HTC flagship Unul A9 , am venit cu câteva sfaturi interesante și utile pentru utilizatori. Chiar dacă One A9 nu este la fel de puternic ca telefoanele iPhone 6s sau Nexus 6P , încă nu este o afacere proastă pentru prețul său. HTC are un design premium, un afișaj excelent, configurații corecte și aproape tot ceea ce îl face un pachet bun în general. Vă vom permite să profitați la maximum de One A9 de aceste recomandări și sfaturi pe care le-am elaborat.

FOLOSIȚI SCURTURILE SENZORULUI FINGERPRINT

HTC One A9 vine cu un senzor de amprentă care funcționează excelent și se simte și mai bine. La fel ca majoritatea cititoarelor de amprente, acesta poate fi folosit pentru a debloca telefonul și a face cumpărături în magazin, dar nu este totul. În opțiunile scanerului de amprentă digitală din meniul Setări, puteți activa sau dezactiva două gesturi care pot fi utilizate ca comenzi rapide de utilizare pentru a economisi timp și atingeri. Cele două opțiuni sunt:
cum să faci imaginea contactului pe ecran complet pe iPhone
Trezire ecran- Dacă nu doriți să activați atingerea dublă pentru a trezi gestul din gesturile de pe ecran, puteți utiliza pur și simplu senzorul de amprentă pentru a atinge și trezi ecranul.
Buton Acasă- Puteți ajunge direct la ecranul de pornire atunci când ecranul este pornit, atingând o singură dată senzorul de amprentă.
OBȚINEȚI CONȚINUT EXISTENT DIN VECHIUL TELEFON
Una dintre principalele probleme cu care se confruntă la trecerea de la un telefon vechi la un smartphone nou este transferul de date de pe vechiul dispozitiv pe cel nou. HTC vine pregătit să salveze utilizatorii de această problemă, este construit în cadrul abilității de a obține materiale de conținut de pe oricare dintre smartphone-urile dvs., inclusiv de pe iPhone sau orice alt telefon Android.
Pentru a vă salva datele pe HTC One A9, există câteva sarcini simple de făcut. Deschideți Setări și navigați pentru a obține materiale de conținut de pe vechiul telefon. Veți vedea opțiuni pentru „ Smartphone HTC Android , Alte ' Smartphone Android ,' și ' iPhone . ” Atingeți cel pe care doriți să îl copiați și urmați instrucțiunile.
UTILIZAȚI SMARTLOCK PENTRU A EVITA BLOCAREA ÎN SCENARII FAVORABILE
Dintre toate metodele, amprenta este cel mai bun mod de a vă debloca dispozitivul, în loc să puneți pinul, modelul și codul de acces pentru a vă accesa dispozitivul. Android are o caracteristică excelentă, cunoscută sub numele de Smartlock, în setările de confidențialitate, veți putea să deblocați mecanic smartphone-ul ecranului de blocare odată ce intrați în casă sau în mașină. Funcția Smartlock salvează dispozitivele de încredere atunci când este asociat cu smartphone-ul și menține telefonul deblocat atunci când sunteți conectat la un software Bluetooth, cum ar fi ceasul dvs. inteligent, difuzorul fără fir sau stereo auto.
Mergi la Setări> Securitate> Smart Lock (introducere parolă / PIN / tendință). De acolo veți avea câteva opțiuni:
- Dispozitive de încredere - păstrați smartphone-ul deblocat în timp ce este asociat cu unități precise (difuzor, stereo auto, ceas inteligent) utilizând Bluetooth.
- Locuri de încredere - păstrați telefonul deblocat în timp ce ajungeți în anumite zone (casă, birou etc.).
- Chipul de încredere - Smartphone-ul se va debloca automat în timp ce vă recunoaște fața după ce porniți afișajul.
- Vocea de încredere - Vă recunoaște comanda vocală pre-salvată și deblochează telefonul.
UTILIZAȚI GESTURILE DE LA AFIȘAREA DE BLOCARE CA SCURTURI
HTC a încorporat destul de multe gesturi de mână, care vă vor permite să accesați diferite ecrane și să deschideți aplicații direct de pe ecranul de blocare sau în timp ce afișajul este oprit. Tot ce trebuie să faceți este să profitați la maximum de câteva glisări și atingeri pentru a accesa imediat aplicațiile preferate.

Pentru a activa gesturile cu mâna, accesați Setări> Afișare și gesturi> Gesturi de lansare a mișcării .
- Atingeți de două ori pentru a vă trezi și a dormi - ridicați smartphone-ul în portret și dublu robinet pentru a vă trezi, faceți-l încă o dată pentru a dormi.
- Glisați în sus pentru a debloca - ridicați smartphone-ul în portret și ridicați pentru a debloca dispozitivul.
- Glisați spre stânga pentru a accesa ecranul Acasă - ridicați smartphone-ul în portret și glisați spre stânga pentru a ajunge acasă instantaneu.
- Glisați spre dreapta pentru a elibera Blinkfeed - factor similar, cu toate acestea, glisați corect pentru a ajunge la Blinkfeed instantaneu.
- Buton de volum pentru a elibera camera - ridicați telefonul în panoramă și apăsați butonul de derulare a volumului pentru a lansa camera
ALEGEȚI APLICĂRILE UTILIZAȚI LED-UL DE NOTIFICARE ȘI CÂND
LED-ul de notificare este un hardware foarte solicitat pe unitățile Android în aceste zile. Din fericire, One A9 găzduiește unul, care este blând, plin de viață și inteligent. Unii dintre noi folosim pe deplin notificările și personalizările luminii LED, unde mulți nu depind prea mult de ea. Nu puteți dezactiva complet clipirea pe One A9, totuși aveți o opțiune de a personaliza modul în care clipește.

- Pentru a configura LED-ul de notificare, navigați la Setări> Sunet și notificări .
- Din meniul afișat, atingeți Notificări Flash pentru a alege să schimbați LED-ul de la blând la cel mai eficient în timp ce afișajul este oprit.
- Pentru a seta notificările flash pentru produsele și aplicațiile persoanei, atingeți Notificări ușoare ale aplicației. De aici veți putea face o selecție pentru a utiliza notificările cu LED - ușor pentru apeluri ignorate, mesagerie vocală, mesaje, ocazii calendaristice, poștă și alarme etc.
AFIȘAȚI PORCENTAJUL BATERIEI

Dacă sunteți cineva care urmărește întotdeauna durata de viață a bateriei, atunci această caracteristică este pentru dvs. Puteți pur și simplu să păstrați o evidență a stării bateriei dvs. uitându-vă la procentul de baterie rămas pe pictograma bateriei din bara bateriei. Pur și simplu mergeți la Setări> Alimentare și testați câmpul după Arată nivelul bateriei.
ACTIVAȚI MODUL DE SALVARE A BATERIEI PENTRU STORCIȚI VIAȚA EXTRA A BATERIEI
Unul dintre cei mai importanți factori de îngrijorare pentru HTC One A9 este dimensiunea redusă a bateriei, este întotdeauna o alegere dificilă de ales între o carcasă superbă și o baterie grea. HTC se asigură că nu ajungeți în acea stare critică în care nu există priză de curent și bateria dvs. scade, puteți avea câteva opțiuni.

cum să eliminați dispozitivele din Google Play
La fel ca toate dispozitivele Android Marshmallow, One A9 vine cu un mod de economisire a bateriei integrat. Este activat automat în timp ce smartphone-ul scade la 15%, cu toate acestea poate fi activat manual navigând la Setări> Alimentare și comutarea Economizor de energie pe.
Dacă totuși doriți să aveți suc suplimentar, un mod de economisire a energiei ultra poate fi activat și în aceeași setare. Acest lucru va menține telefonul într-un mod extrem de economisire a energiei. Aceasta dezactivează majoritatea funcțiilor smartphone-ului și rămâneți doar cu apeluri de mesaje text și câteva alte opțiuni găsite în telefoanele cu funcții, iar afișajul va fi comutat pe întuneric pentru a păstra bateria.
DEZACTIVAȚI ANIMAȚIILE PENTRU GRAVIREA TELEFONULUI
Dispozitivele Android vin cu animații interactive, cu toate acestea, în unele cazuri, pot fi lente și enervante, nu de obicei pe un dispozitiv precum One A9. Uneori, ne confruntăm cu situații în care animațiile necesită mai mult timp decât îl veți lua pentru a vă completa lucrurile. Animațiile sunt grozave, cu toate acestea ne-ar plăcea mai mult dacă tranzițiile ar fi fost puțin mai rapide.
Google a ascuns o setare secretă pentru a încerca acest lucru pe aproape orice dispozitiv Android. Mai întâi, mutați-vă în Setări> Despre> Cunoștințe despre software> Mai multe .
Găsi ' Construiți cantitatea ”Și atingeți-l în mod repetat. Veți realiza un mesaj care vă spune că alegerile dezvoltatorilor au fost deblocate. Mergeți din nou la Setări și atingeți Alegerile dezvoltatorului opțiune . Derulați în jos până la Avansat sunteți pregătiți să configurați animația ferestrei, animația de tranziție și perioadele de animație.
ADĂUGAȚI SAU ÎNLĂTURAȚI MATERIALUL DE CONȚINUT PENTRU BLINKFEED
BlinkFeed este widget-ul all-in-one propriu HTC dedicat fluxurilor dvs. de informații, actualizărilor sociale și sfaturilor bazate pe locație, toate accesate pur și simplu cu o glisare ușoară spre stânga de pe ecranul de pornire. Configurarea BlinkFeed este la fel de simplă ca și utilizarea acestuia, trebuie să urmați aceste metode pentru schimbarea dorită:
PENTRU ÎNCĂRCAREA SAU ELIMINAREA PIEȚELOR DE LA BLINKFEED:
- De pe ecranul de pornire, glisați spre stânga pentru a deschide BlinkFeed
- Atingeți pictograma meniu din colțul din stânga sus
- Atingeți pictograma + pentru a adăuga sau a elimina materialul de conținut
Acum veți avea opțiunea de a face o alegere pentru conținutul pe care doriți să îl vizualizați prin BlinkFeed dintr-o gamă de rețele sociale și surse diferite (sau, pe de altă parte, deselectarea surselor va elimina locurile din care nu doriți să obțineți actualizări ).
PENTRU A ACTIVA SAU A DEZACTIVA SFATURILE BAZATE PE LOCAȚIE
- De pe afișajul casei dvs., glisați spre stânga pentru a ajunge la dreapta intrării în BlinkFeed
- Atingeți pictograma meniu din colțul din stânga sus
- Atingeți pictograma +
- Bifați sau debifați pachetul în timp real
ÎNLĂTURAȚI BLINKFEED DIN ACASĂ
Dacă doriți să eliminați complet BlinkFeed de pe ecranul de pornire, va trebui să urmați acești pași. Navigați pur și simplu la meniul de setări BlinkFeed așa cum s-a menționat mai sus, alegeți Gestionați panourile homescreen , selectați panoul BlinkFeed și atingeți Elimina . Puteți adăuga BlinkFeed în orice moment navigând la Setări > Personalizare> Gestionați panourile ecranului de pornire .
REGLAȚI MODUL DE CULOARE AFIȘARE
One A9 are un ecran AMOLED. Practic, aceasta înseamnă că întunecile sunt mai întunecate, iar culorile sunt vii și strălucitoare. HTC a făcut o treabă excelentă cu afișajul de pe One A9, totuși au inclus și un mod de setare a afișajului care vă permite să schimbați schema de culori pentru o vizibilitate mai bună în diferite condiții.

- Mergi la Setări> Afișare și gesturi
- Apăsați pe Profil de culoare și faceți o selecție AMOLED sau sRGB
COMUTATI CAMERA PENTRU MODURILE PRO, HYPERLAPSE SAU LENTĂ
Interfața de utilizare implicită a camerei și utilitatea sunt foarte elementare și ușor de utilizat de toată lumea. Dacă preferați ceva dedicat un pic în plus fotografiei, există Modul Pro și alte câteva moduri diferite pentru a vă juca și a fi creativi. Modul Pro vă va oferi atenție asupra setărilor precum ISO, Balans de alb și opțiunea pentru aspectul RAW. Puteți trece pur și simplu la un alt mod de fiecare dată când doriți. Deschideți aplicația cameră și atingeți pictograma cu 4 cercuri. Alegeți din lista modurilor.

- Pentru - ISO, balans de alb, expunere, ieșire de culoare
- Hiperlaps - comprimați un videoclip extins chiar într-un interval de timp uimitor.
- Mișcare lentă - înregistrează videoclipuri cu mișcare lentă.
- Selfie - faceți o fotografie cu camera frontală
- Panoramă - vă ajută să aliniați fotografii consecutive pentru o fotografie de peisaj, pentru a obține o vedere de 360 de grade a împrejurimilor.
[stbpro id = ”gri”] Recomandat: Întrebări frecvente despre HTC One A9, pro, contra și întrebări ale utilizatorilor [/ stbpro]
CONFIGURAȚI PLATA ANDROID PENTRU A ECHITA PLĂȚI
Dacă v-ați săturat să vă scoateți portofelele și să vă glisați cardul bancar de fiecare dată când faceți o achiziție, aveți nevoie disperată de o alternativă pentru a vă odihni portofelele acasă și a face cumpărături chiar și atunci când sunteți plecat. Android Pay face mai ușor să efectuați achiziții folosind altceva decât telefonul dvs. HTC One A9 acceptă Android Pay și pentru a configura cardul dvs. trebuie să urmați acești pași:
- Deschide Android Pay pentru smartphone-ul dvs.
- Atingeți semnul + din colțul din stânga sus.
- Atingere Adăugați un card de credit sau de debit
- Dacă aveți deja cărți asociate, selectați una sau selectați Adăugați o altă carte pentru a adăuga una nouă.
- Utilizați camera pentru a scana informațiile despre card sau introduceți-le manual
UTILIZAȚI ACUM GOOGLE ACUM PE TAP pentru a căuta conținut
Deoarece HTC One A9 este printre puținele dispozitive care vin cu Android Marshmallow scoase din cutie, aveți șansa de a vă juca cu cele mai actualizate funcții și modificări ale Google. Una dintre cele mai productive caracteristici noi din Marshmallow se numește „ Google Now la atingere . ”Este o modalitate nouă de a căuta lucruri care fără să tastați sau să treceți la Google. Tot ce trebuie să faceți este să apăsați lung butonul de pornire. Google vă va scana ecranul activ, după care va detecta textul existent pe ecran. Dacă sunteți în căutarea GadgetsToUse, va veni cu link-uri către canalul său Youtube, site-ul web și rețelele sociale.
Comentarii Facebook