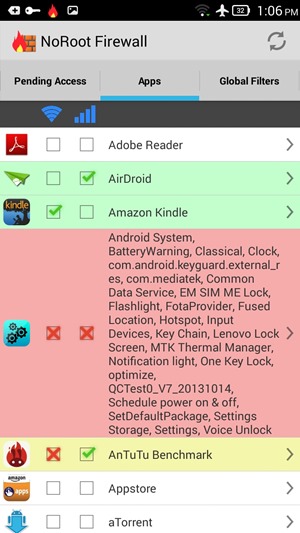Printre tone de modificări vizuale și functii noi , Windows 11 a revizuit complet aplicația File Explorer pentru a o face mai productivă ca niciodată. Pentru a te ajuta să-l stăpânești, am ales cele mai bune sfaturi, trucuri și hack-uri ascunse pentru Windows 11 File Explorer pentru a-și valorifica caracteristicile utile. Rămâneți cu acest ghid până la sfârșit pentru a profita la maximum de el. În plus, poți învăța remediați aplicația File Explorer pe Windows 11 dacă nu răspunde.
Top Windows 11 File Explorer Sfaturi, trucuri și hack-uri ascunse
Cuprins
Mai jos am pregătit lista celor mai bune sfaturi, trucuri și hack-uri pentru Windows 11 File Explorer pentru a le stăpâni în cel mai scurt timp. Așa că, fără niciun alt adio, să începem.
Maximizați productivitatea prin aranjarea aplicațiilor în grupuri
Similar cu Android-ul caracteristica ecran divizat , aplicația Windows File Explorer vă permite să aranjați și să utilizați mai multe aplicații (într-un grup) pe un singur ecran în Windows 11. În consecință, puteți grupa până la patru aplicații diferite pe un singur ecran. Iată cum:
1. Deschideți aplicația File Explorer și plasați cursorul mouse-ului peste Maximizați/Minimizați fereastra pictograma pentru a vedea aspecte de grup predefinite.
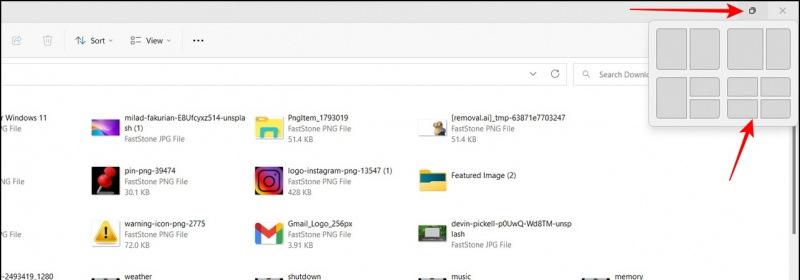
2. Apoi, alegeți aspectul de grupare preferat și deschideți aplicația dorită în fiecare fereastră împărțită pentru a le folosi simultan.
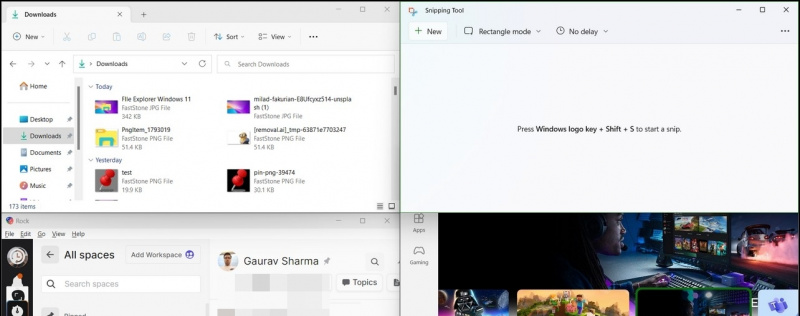
cum îmi șterg fotografia de profil Google
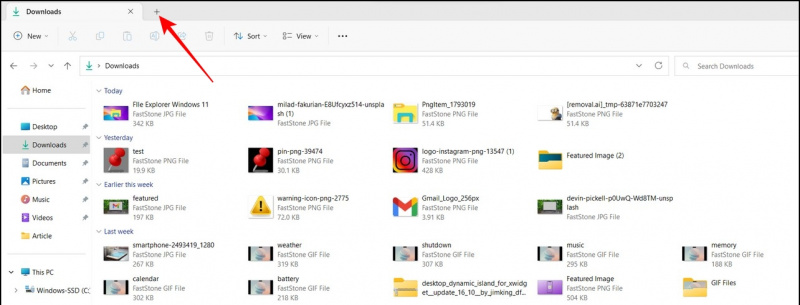
1. Deschideți aplicația File Explorer și faceți clic pe pictogramă cu trei puncte lângă fila Vizualizare pentru a accesa Opțiuni .
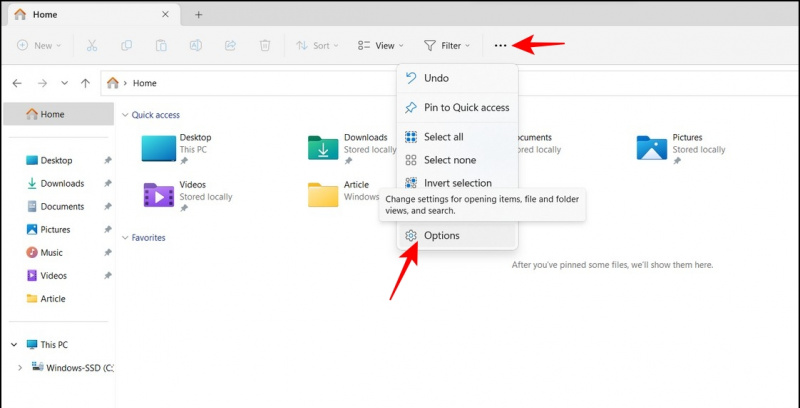

2. Aici, dezactivați casetele de selectare pentru „ Afișați fișierele utilizate recent ' și ' Afișați folderele utilizate recent '.
3. În cele din urmă, apăsați pe aplica butonul pentru a salva modificările.
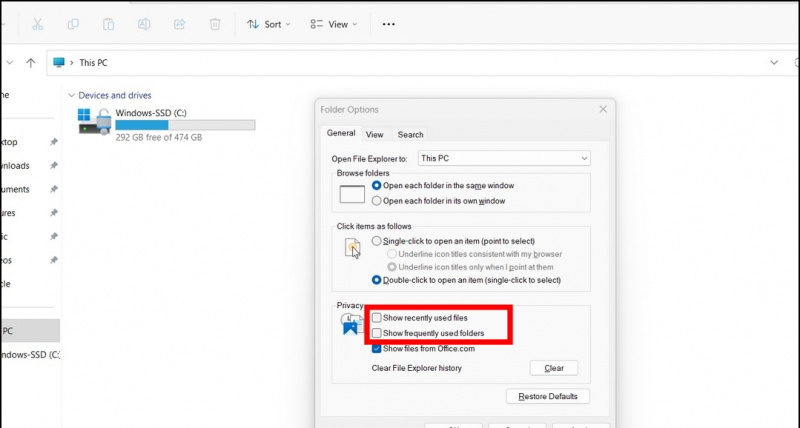
1. Accesați directorul de fișiere dorit cu aplicația Explorer și faceți clic pe fila Vizualizare în vârf.
2. Treceți cursorul mouse-ului peste Afișați opțiunea și faceți clic pe Extensii de nume de fișier pentru a-l activa.
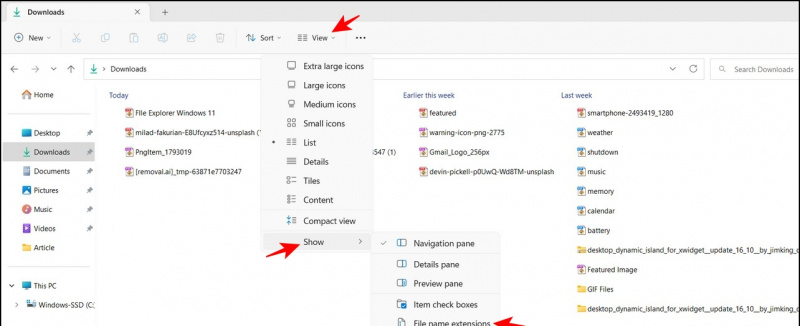
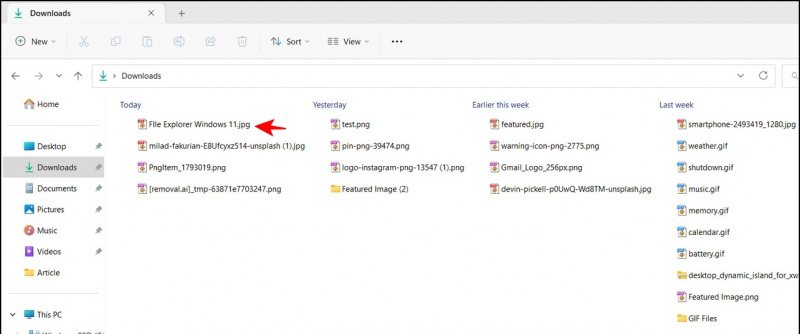 Instalați caracteristica macOS „Quick Look” pe Windows pentru a vă ajuta să vizualizați cu ușurință conținutul unui fișier fără a-l deschide efectiv.
Instalați caracteristica macOS „Quick Look” pe Windows pentru a vă ajuta să vizualizați cu ușurință conținutul unui fișier fără a-l deschide efectiv.
Rotiți imaginile fără a le deschide
Cu noua actualizare File Explorer din Windows 11, puteți roti imaginile fără a le deschide. În plus, puteți selecta mai multe fișiere în vrac pentru a le roti instantaneu cu un singur clic. Iată cum:
1. Selectați imaginile dorite folosind aplicația de explorare a fișierelor și faceți clic pe Butonul de rotire în bara de instrumente din partea de sus. Puteți roti imaginea spre stânga sau spre dreapta făcând clic pe butoanele respective.
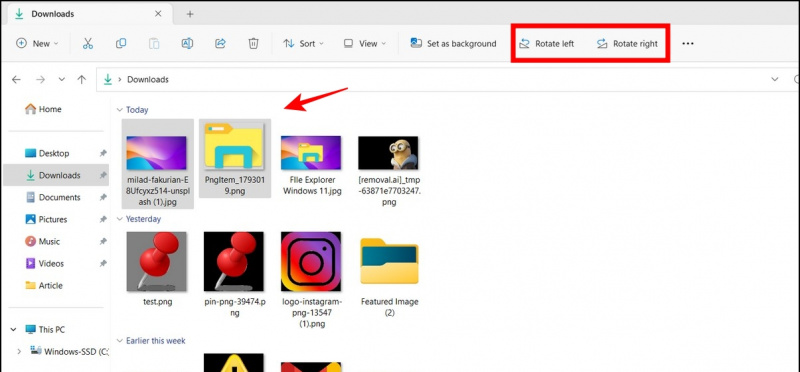
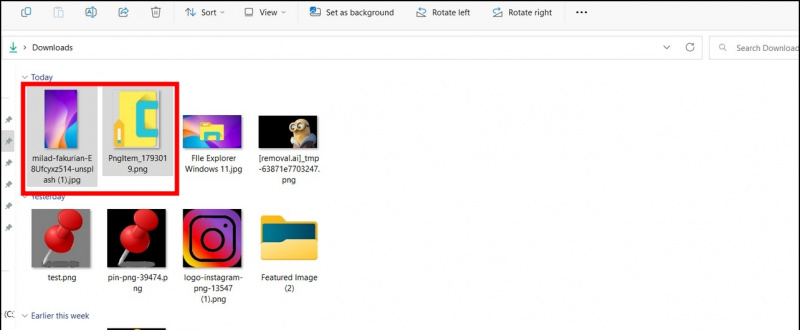

cum imi sterg poza de profil pe gmail
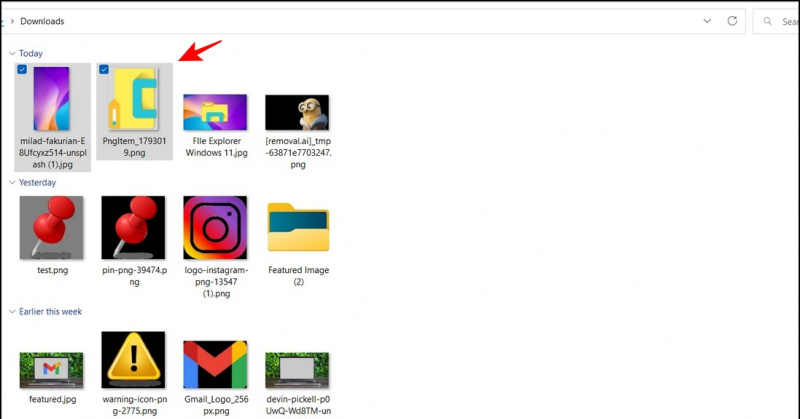
Redenumiți fișierele în bloc în Windows File Explorer
În timp ce organizăm capturi de ecran sau fotografii, simțim nevoia să le redenumim. În mod normal, trebuie să urmați procesul consumator de timp de a face clic dreapta pe fiecare fotografie pentru a o redenumi, dar ce se întâmplă dacă există o modalitate rapidă de a face acest lucru? Cu Windows 11, aplicația de explorare a fișierelor vă permite să redenumiți un fișier și să apăsați butonul Butonul Tab pentru a redenumi vecinul imediat următor. Puteți repeta rapid acest proces pentru a redenumi mai multe fișiere secvenţial.

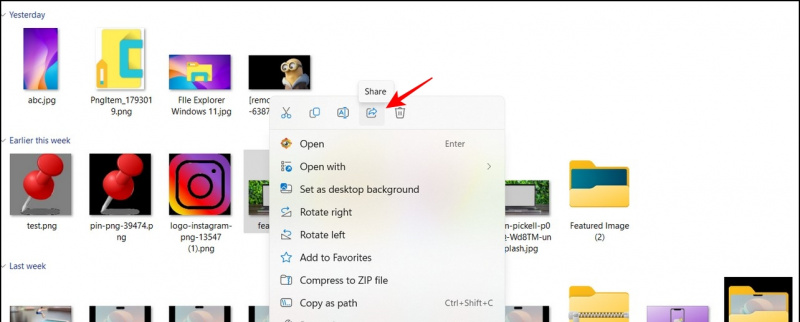
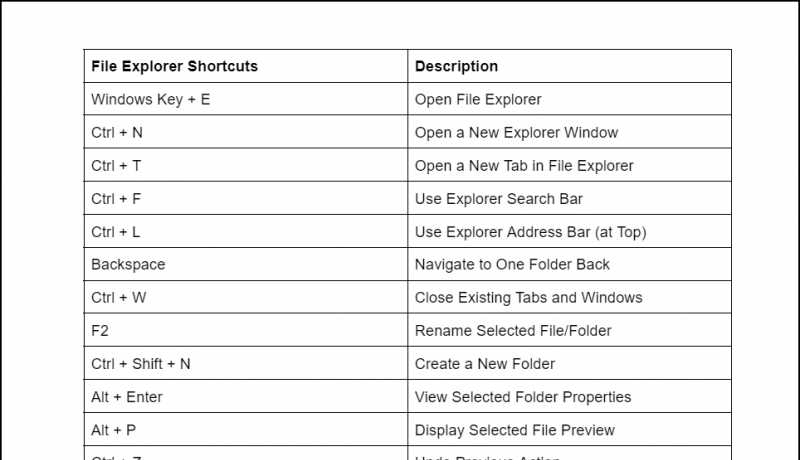
Întrebări frecvente
Î: Cum se schimbă aspectul Windows 11 File Explorer?
A: Puteți accesa fila Vizualizare din partea de sus pentru a schimba aspectul fișierelor în aplicația Explorer.
Î: Unde puteți accesa setările pentru aplicația Windows 11 File Explorer?
A: Pur și simplu apăsați pictograma cu trei puncte de lângă fila Vizualizare și faceți clic pe Opțiuni pentru a accesa setările aplicației File Explorer.
Î: Cum se schimbă dimensiunea pictogramei fișierului în aplicația Windows 11 Explorer?
A: Faceți clic pe fila Vizualizare și alegeți dimensiunea dorită a pictogramei din listă pentru a îmbunătăți lizibilitatea. Consultați sfaturile de mai sus pentru pași detaliați.
Î: Cum să imprimați un document din File Explorer în Windows 11?
A: Faceți clic dreapta pe fișier și faceți clic pe opțiunea Afișați mai multe din meniul contextual din dreapta. Aici veți găsi opțiunea de a vă imprima documentul.
Încheiere: Deveniți un profesionist cu sfaturi pentru Windows 11 File Explorer!
Sperăm că ați ales câteva funcții utile File Explorer ale Windows 11 prin intermediul acestui ghid, unele dintre aceste funcții funcționează și pe Windows 10 sau puteți obțineți Windows 11 File Explorer pe Windows 10 . Dacă vi se pare util, împărtășiți această lectură cu prietenii dvs. pentru a le crește productivitatea la nivelul următor. Rămâneți abonat la GadgetsToUse și verificați linkurile de mai jos pentru mai multe tutoriale interesante pentru Windows 11.
S-ar putea să cauți următoarele:
- [Funcționează] Top 10 moduri de a repara iPhone nerecunoscut de computerul Windows
- Microsoft PC Manager: instalare, caracteristici și beneficii
- 6 caracteristici de confidențialitate ale Windows 11 pe care ar trebui să le utilizați chiar acum
- 3 moduri de a obține funcția de glisare și plasare pe bara de activități Windows 11
Ne puteți urmări și pentru știri instantanee despre tehnologie la Stiri google sau pentru sfaturi și trucuri, recenzii despre smartphone-uri și gadgeturi, alăturați-vă beepry.it,