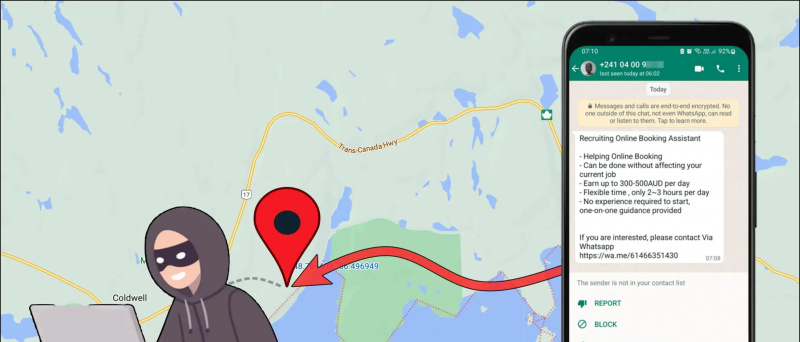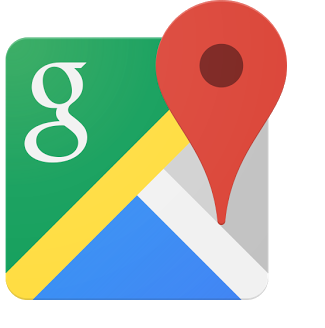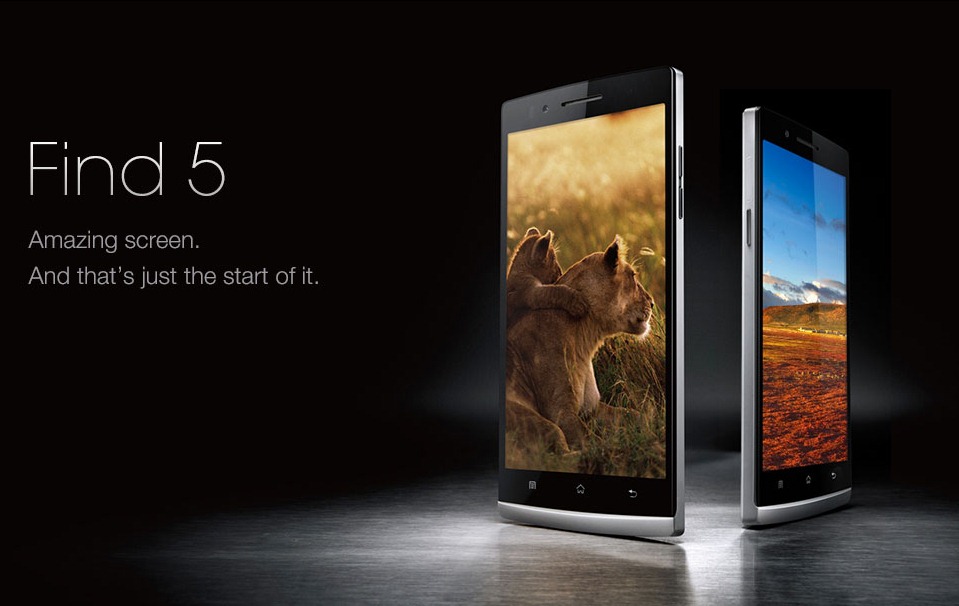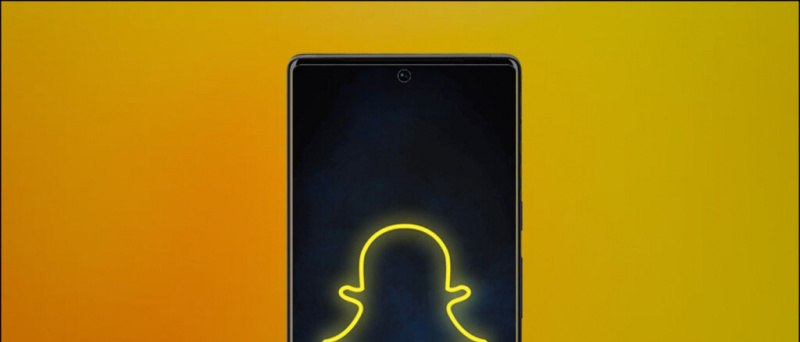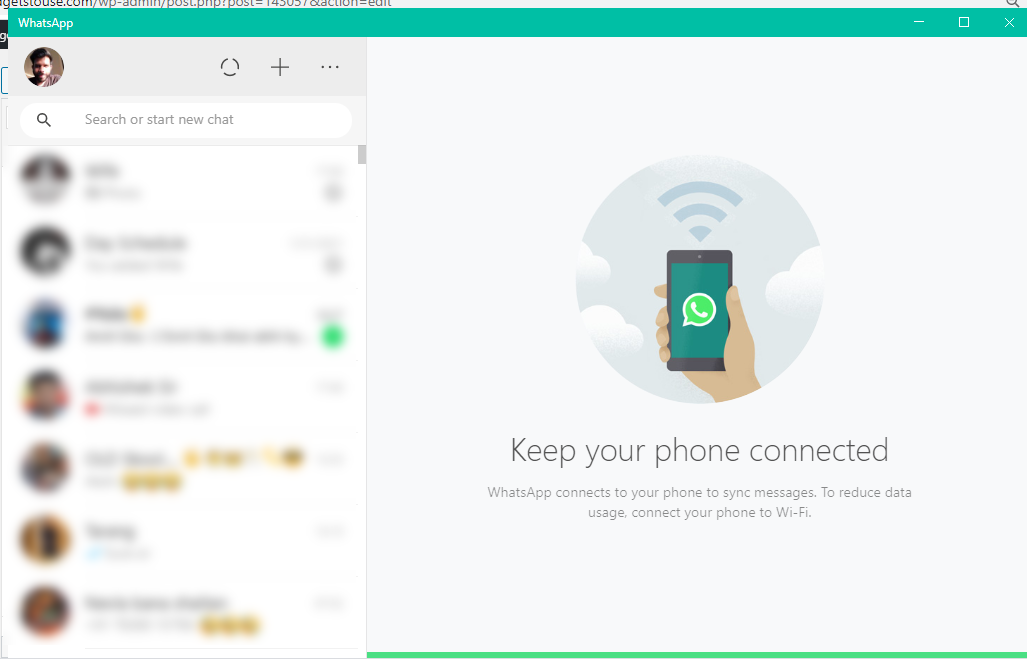Utilizatorii Windows descarcă adesea fișiere de registry necunoscute de pe internet și le execută pentru a elimina sau instalați unele caracteristici implicite . Cu toate acestea, nu toate fișierele de registry sunt sigure, iar unele pot risca securitatea sistemului dvs. Aici intervine noua funcție de previzualizare a registrului. Cu ajutorul ei, puteți previzualiza și edita astfel de fișiere fără a vă afecta sistemul. Să ne uităm la toate detaliile pentru a instala și utiliza caracteristica de previzualizare a registrului în Windows PowerToys în acest explicator. În plus, puteți verifica partea de sus caracteristicile de confidențialitate ale Windows 11 .
Ce este funcția de previzualizare a registrului în Windows PowerToys?
Cuprins
Înainte de a învăța mai profund despre caracteristica de previzualizare a registrului, este important să învățăm câteva lucruri despre Windows PowerToys .
- Windows PowerToys este o mică colecție de instrumente utilitare Microsoft care nu sunt preinstalate pe Windows.
- Este conceput pentru utilizatorii de putere care doresc să își optimizeze și să își eficientizeze experiența Windows pentru o productivitate mai bună.
- Aplicația include mai multe funcții utilitare, cum ar fi redimensionarea imaginii, utilitare pentru mouse, suplimente pentru explorarea fișierelor, previzualizare a registrului etc., pentru a vă ajuta să vă finalizați sarcinile fără a vă baza pe niciun alt software terță parte.
- The Previzualizarea registrului este cea mai recentă caracteristică care ajută la previzualizarea unui fișier de registry și a conținutului acestuia fără a afecta cheile de registry ale sistemului.
- Acest lucru devine deosebit de util atunci când doriți să editați și să actualizați un fișier de registry existent în loc să utilizați instrumente convenționale, cum ar fi Notepad, pentru a-i modifica conținutul.
Metode de instalare PowerToys pentru a accesa previzualizarea registrului
Instalarea aplicației Microsoft PowerToys este destul de simplă. Puteți deschide Magazinul Microsoft sau puteți accesa pagina oficială GitHub pentru a o descărca și instala. Ca alternativă, dacă ați preinstalat aplicația PowerToys, puteți utiliza programul de actualizare în aplicație pentru a face upgrade la cea mai recentă Versiunea 0.69 sau mai mare , oferind noua funcție de previzualizare a registrului.
Metoda 1 - Utilizarea Microsoft Store
Urmați acești pași pentru a instala Microsoft PowerToys din Microsoft App Store.
1. Deschideți Microsoft Store pe computerul dvs. Windows și căutați Microsoft PowerToys aplicație pentru ao instala.
Cum să faci cutia Android TV mai rapidă
2. Clic da pentru a aproba prompt UAC primești în timp ce îl instalezi.
Metoda 2 - Utilizarea GitHub
Dacă întâmpinați probleme la instalarea unei aplicații din Microsoft Store, urmați acești pași pentru a instala PowerToys din GitHub.
1. Vizitați PowerToys Pagina GitHub și derulați în jos pentru a localiza program de instalare executabil fişier.
2. Faceți clic pe linkul de instalare corespunzător în funcție de procesorul dispozitivului dvs. și instalați-l pentru a rula aplicația PowerToys.
Bacsis: Pe lângă descărcarea programului de instalare executabil PowerToy, puteți utiliza și Winget pentru a-l instala folosind o interfață de linie de comandă.
Metoda 3 – Utilizarea aplicației PowerToys
Dacă aveți o versiune mai veche de Windows PowerToys instalată pe computer, puteți urma acești pași pentru a o actualiza la cea mai recentă versiune.
1. Lansați aplicația PowerToys și extindeți General pentru a verifica dacă există noi actualizări.
2. Actualizați aplicația la versiunea 0,69 sau mai sus pentru a obține noua funcție de previzualizare a registrului.
Pași pentru a activa funcția de previzualizare a registrului
După instalarea aplicației Windows PowerToys, urmați acești pași pentru a activa funcția de previzualizare a registrului:
1. Apăsați tasta Windows și căutați PowerToys aplicație pentru a o deschide.
sunet de notificare de modificare Android pentru o anumită aplicație
2. Clic Previzualizarea registrului în bara laterală din stânga și comutați comutatorul pentru a activa previzualizarea registrului.
3. Odată activat, faceți clic pe Lansați Registry Preview pentru a-l accesa.
4. Fereastra de previzualizare a registrului se va încărca instantaneu pe ecran.
5. Alternativ, faceți clic dreapta pe fișierul de registry și faceți clic Afișați mai multe opțiuni .
6. Apasă pe previzualizare butonul pentru a activa și deschide fișierul direct în fereastra Registry Preview.
Pași pentru a vizualiza și edita un fișier de registry cu Registry Preview
Acum că ați învățat cu succes să-l lansați, iată cum îl puteți utiliza pentru a vizualiza și edita orice fișier de registry pe Windows:
1. Deschideți Registry Preview și faceți clic pe Deschide fișierul buton.
2. Fișierul de registry ales se va încărca instantaneu în fereastră în trei secțiuni:
- Secțiune din stânga : Afișează toate comenzile din fișierul de registry
- Secțiunea Jumătate Superioară : Afișează un arbore vizual/ierarhie a cheilor de registry pe care le vor accesa comenzile din fișierul de registry
- Secțiunea jumătate de jos : Vă arată valoarea cheii de registry selectată în arborele vizual.
cum se șterge fotografia de profil din contul Google
3. Pentru a edita un fișier de registry existent, modificați comenzile din secțiunea din stânga și faceți clic pe Salvează fișierul butonul pentru a salva modificările la fișierul original.
4. Alternativ, puteți face clic pe Editați fișierul butonul pentru a deschide fișierul de registry selectat în Notepad, unde puteți modifica manual comenzile de registry.
5. Deoarece modificările în această fereastră sunt făcute local, puteți face clic pe Reîncărcați din fișier butonul oricând pentru a anula modificările și a începe editarea din nou.
6. După editare, faceți clic pe „ Salvează fișierul ‘ sau ‘ Salvați fișierul ca ' pentru a salva modificările aduse aceluiaşi fişier sau, respectiv, unui nou fişier de registry.
cum să faci imaginea contactului pe ecran complet pe iPhone
Pași pentru a scrie un fișier de registry folosind funcția de previzualizare a registrului
După ce ați creat fișierul de registry dorit, puteți aplica modificările acestuia în registrul Windows urmând acești pași simpli:
1. Deschideți fișierul editat/creat și faceți clic pe Scrieți la Registry butonul din fereastra de previzualizare.
2. Clic da în promptul User Account Control (UAC) pentru a vă schimba fișierul de registry Windows.
Întrebări frecvente
Î. Ce este Windows PowerToys?
Windows PowerToys este o colecție de mai multe instrumente utilitare gratuite de la Microsoft pentru a ajuta utilizatorii să-și îmbunătățească productivitatea și să personalizeze experiența în funcție de nevoile lor. Îl puteți instala cu ușurință pe computerul dvs. Windows urmând metodele menționate mai sus.
Î. Care sunt beneficiile utilizării Windows PowerToys?
Îndepărtează necesitatea de a descărca și instala software individual pentru diverse sarcini utilitare, cum ar fi utilitare pentru tastatură/Mouse, suplimente pentru File Explorer, menținerea sistemului treaz și multe altele. Toate aceste instrumente sunt accesibile dintr-o singură fereastră, oferind acces ușor utilizatorilor cu putere.
Î. Cum se utilizează funcția de previzualizare a registrului în aplicația Windows PowerToys?
Trebuie să activați caracteristica de previzualizare a registrului și să editați fișierele de registry pentru a o utiliza. Urmați pașii simpli din acest explicator pentru a-l utiliza în aplicația Windows PowerToys.
Î. Cum să descărcați PowerToys pe sistemul dvs. Windows?
Îl puteți descărca și instala din Magazinul Microsoft sau din pagina sa oficială GitHub. Pentru mai multe detalii, verificați pașii de mai sus.
cum să schimbați sunetul de notificare pentru aplicații
Î. Cum se accesează suplimentele File-Explorer pentru Windows 11?
Pur și simplu deschideți aplicația PowerToys pentru a accesa fila de suplimente File Explorer. Aici, puteți configura cu ușurință panoul de previzualizare și setările pictogramei miniaturi.
Î. Cum să previzualizați fișierele de registry fără a le executa pe Windows?
Ar trebui să utilizați caracteristica de previzualizare a registrului a Windows PowerToys pentru a examina astfel de fișiere fără a fi executate.
Î. Cum se activează panoul de previzualizare în Windows 10?
Mergeți la fila File Explorer Add-ons din aplicația PowerToys pentru a activa funcția Panoul de previzualizare.
Încheierea
Sperăm că acest ghid v-a ajutat cu toate detaliile utilizării funcției de previzualizare a registrului în Windows PowerToys. Dacă vi se pare util, transmiteți-l prietenilor și abonați-vă la GadgetsToUse pentru mai multe explicații interesante. De asemenea, consultați linkurile de mai jos pentru a afla mai multe despre alte aplicații și funcții Windows utile.
Ați putea fi interesat de următoarele:
- 3 moduri de a utiliza Focus Assist pe Windows 11 pentru a bloca aplicații și site-uri
- 4 moduri de a instala ChatGPT ca aplicație Windows
- Cum să eliminați aplicațiile și programele care încetinesc computerul Windows
- Vizualizați și controlați utilizarea bateriei de către aplicații pe Windows 11
Ne puteți urmări și pentru știri instantanee despre tehnologie la Stiri google sau pentru sfaturi și trucuri, recenzii despre smartphone-uri și gadgeturi, alăturați-vă beepry.it,