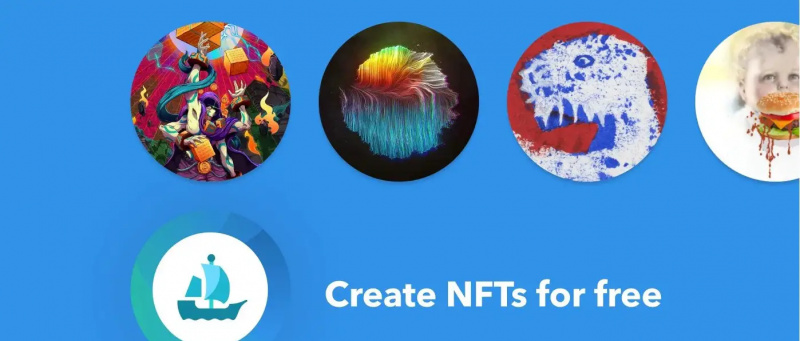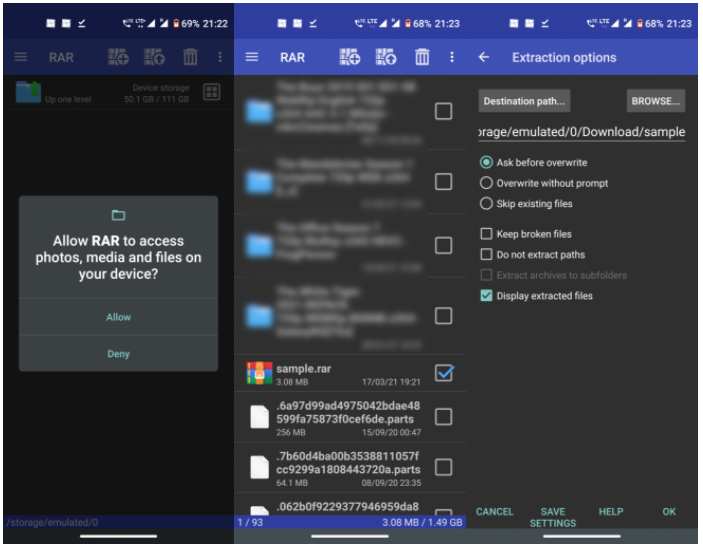Chrome OS este un sistem de operare foarte ușor dezvoltat de Google și este bazat pe Linux, ceea ce îl face un sistem de operare versatil. Cu timpul, Google a adăugat câteva funcții foarte bune sistemului de operare Chrome, cum ar fi integrarea Play Store, suportul pentru aplicații Linux și multe altele. Dacă doriți să încercați sistemul de operare Chrome pentru a vedea dacă se potrivește cu gusturile dvs., atunci îl instalați pe computer fără a vă sacrifica prețiosul Windows. Iată un ghid despre cum să instalați și să porniți dual ChromeOS fără a utiliza o unitate USB. Între timp, puteți afla și despre Chrome OS Flex .
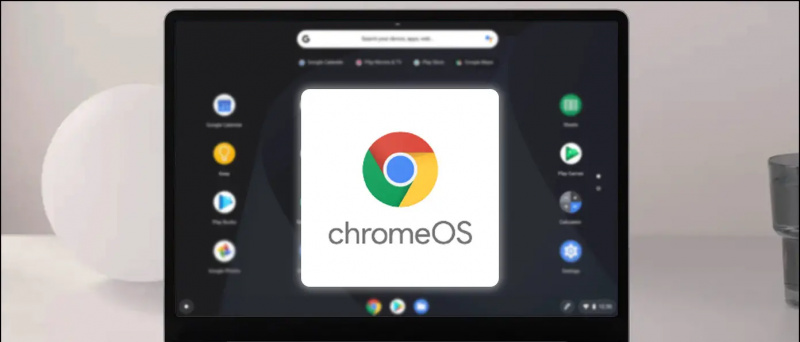
Cerințe preliminare pentru a instala ChromeOS fără USB
Cuprins
- PC sau laptop pe 64 de biți cu cel puțin 16 GB spațiu de stocare liber.
- Boot-ul securizat ar trebui să fie dezactivat din BIOS.
- Virtualizarea sau Hyper-V ar trebui să fie activate din BIOS.
- Sistemul ar trebui să accepte UEFI.
- Winrar ar trebui să fie instalat pe computerul tău Windows.
Pas pentru a instala ChromeOS fără o unitate USB
Dacă ați avut grijă de cerințele prealabile instalării sistemului de operare Chrome pe computerul dvs. Windows. Să trecem la procesul de instalare a ChromeOS ca Dual Boot pe computerul tău Windows.
Dezactivați Hibernarea și pornirea rapidă
Pentru a porni sistemul de operare Chrome dual pe computerul tău Windows, trebuie să dezactivăm hibernarea și pornirea rapidă pe Windows. Pentru a face asta, deschideți cel ridicat Prompt de comandă și executați această comandă:
powercfg.exe /hibernate dezactivat
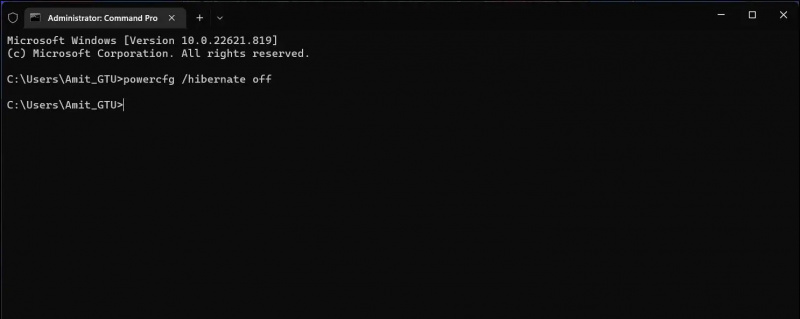
3. Odată terminată instalarea, lansează Ubuntu din meniul Start și creați un nou nume de utilizator și parolă.
Notă: Parola rămâne goală chiar dacă tastați, trebuie doar să introduceți parola și să apăsați Enter.
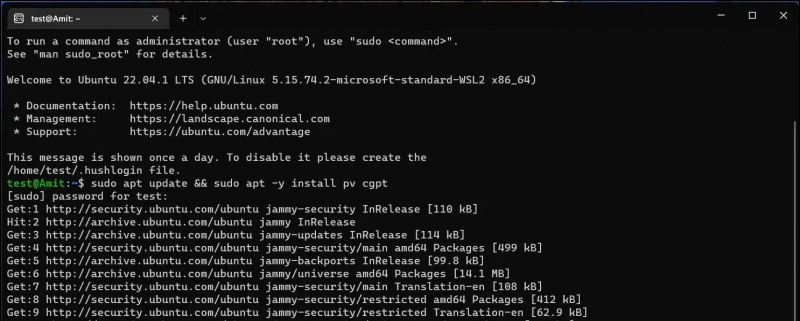
sudo apt update && sudo apt -y install pv cgpt
Acest lucru va dura, de asemenea, ceva timp pentru a finaliza actualizarea aplicațiilor, trebuie să rămâneți conectat la internet pe parcursul întregului proces de actualizare.
Crearea unei noi partiții pe Windows pentru a instala ChromeOS
Acum trebuie să creăm o partiție mică pe discul sistemului Windows pentru a instala ChromeOS pe acesta. Urmați acești pași pentru a crea o partiție pe Windows.
1. presa Câștigă + R pentru a deschide Run, tastați „ diskmgmt.msc ” și apăsați introduce .
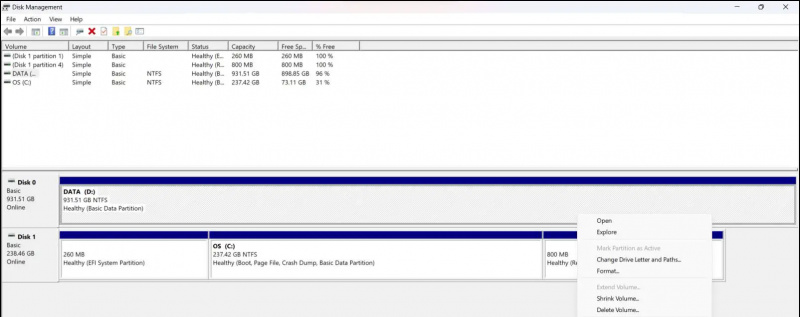
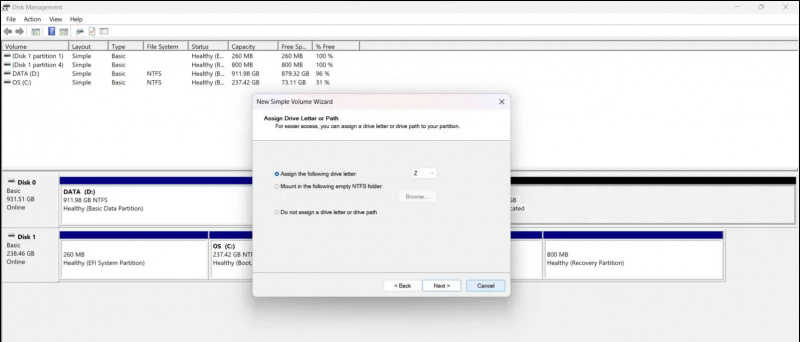 link și pe pagina respectivă, pentru a descărca cea mai recentă imagine de recuperare în funcție de CPU și generațiile dvs. Verificați lista de mai jos pentru a afla ce imagine de recuperare trebuie să descărcați în funcție de CPU.
link și pe pagina respectivă, pentru a descărca cea mai recentă imagine de recuperare în funcție de CPU și generațiile dvs. Verificați lista de mai jos pentru a afla ce imagine de recuperare trebuie să descărcați în funcție de CPU.
cum să eliminați un telefon din contul dvs. Google
- Intel până la a 9-a generație: ramus
- Intel peste a 9-a generație : flip
- AMD (Stony Ride și Briston Ridge): mormăit
- AMD Ryzen: Zork
Pentru ca totul să funcționeze, trebuie să descarcăm Dosar Sebanc Brunch . Ultimul fișier pe care trebuie să îl descărcați este Grub2Win și odată ce obțineți toate fișierele, creați un folder nou numit „ crom ' interior Descărcări . Mutați toate fișierele pe care le-ați descărcat până acum în acest „ crom „dosarul.
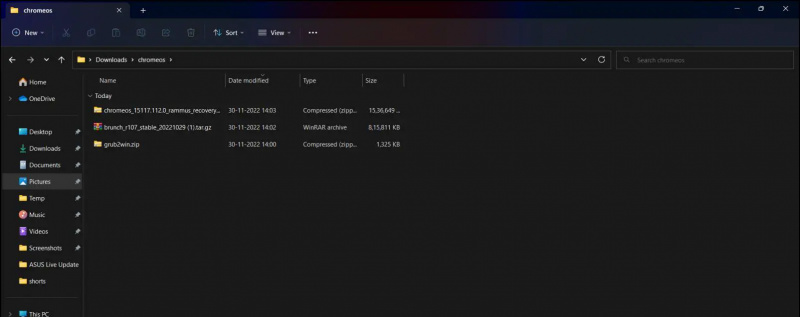
cd /mnt/(your chromeos folder location) 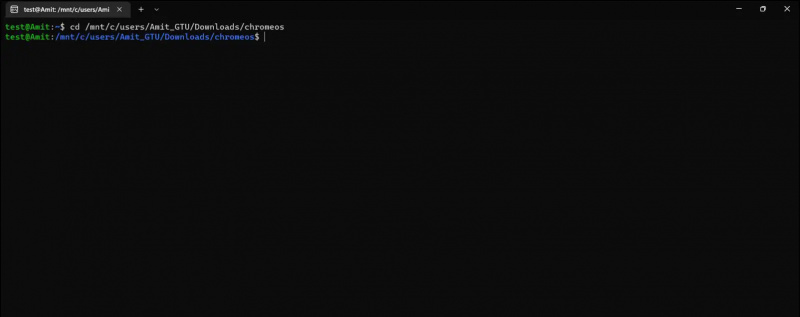
4. Clic Adăugați o intrare nouă butonul și tastați „ crom ‘ în câmpul titlu. Faceți clic pe Tip meniul derulant și selectați Creați secțiunea de utilizator .
5. Pastă codul, copiat pasul 2 și faceți clic pe butonul încrucișat pentru a închide blocnotesul. Clic Salvați apoi Bine , apoi Bine din nou pe fereastra Grub2Win.
Porniți sistemul de operare Chrome din meniul de pornire
Acum, pur și simplu reporniți computerul și veți vedea un meniu de pornire. Folosiți tastele săgeți pentru a merge în jos și selectați crom și apăsați introduce cheie. Acest lucru va porni sistemul de operare Chrome pe computer și de acolo puteți începe configurarea sistemului de operare Chrome.
Încheierea
Procesul de pornire duală a ChromeOS fără o unitate USB este destul de obositor, dar rezultatul este un sistem de operare Chome cu încărcare dublă, cu toate funcțiile activate. În cazul în care rămâneți blocat la orice pas, nu ezitați să ne contactați. Rămâneți la curent cu GadgetsToUse pentru mai multe astfel de explicații.
De asemenea, citește:
- Cum se instalează Dynamic Island pe Windows 11/10 gratuit
- 5 moduri de a vedea detaliile modelului plăcii de bază pe PC sau laptop cu Windows
- Cele mai bune 15 moduri de a repara USB nedetectat pe Windows 11
- Cum se instalează Windows 11 pe sisteme neacceptate cu un singur instrument
Ne puteți urmări și pentru știri instantanee despre tehnologie la Stiri google sau pentru sfaturi și trucuri, recenzii despre smartphone-uri și gadgeturi, alăturați-vă beepry.it