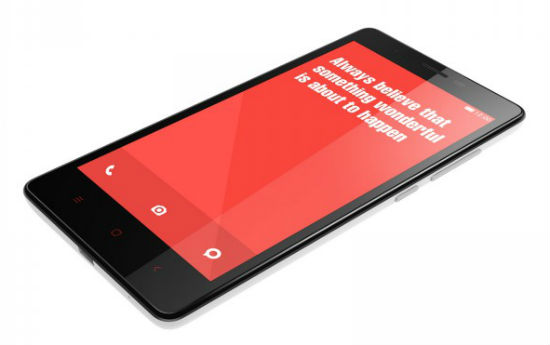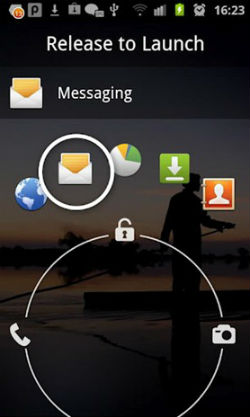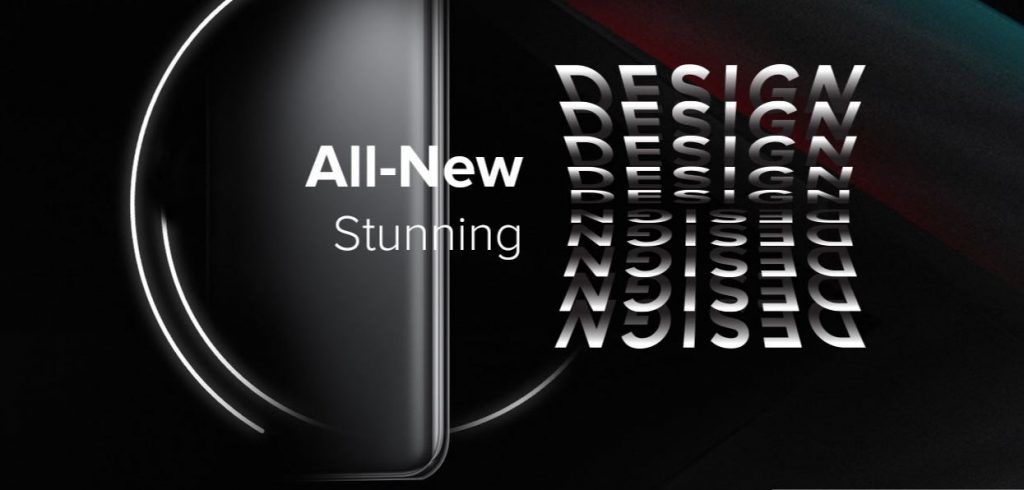A face ca macOS să ruleze pe o mașină Windows a fost întotdeauna o muncă obositoare. Spre deosebire de Windows, macOS se bazează foarte mult pe compatibilitate hardware pentru a funcționa corect pe orice mașină. Dar ce se întâmplă dacă îți spunem că există o modalitate ușoară de a instala și de a experimenta același lucru alături de sistemul tău de operare Windows? În acest explicator, am demonstrat pași simpli pentru a instala macOS pe Windows 11/10. În plus, puteți încerca privire rapidă a macOS caracteristică pe computerul dvs. Windows.
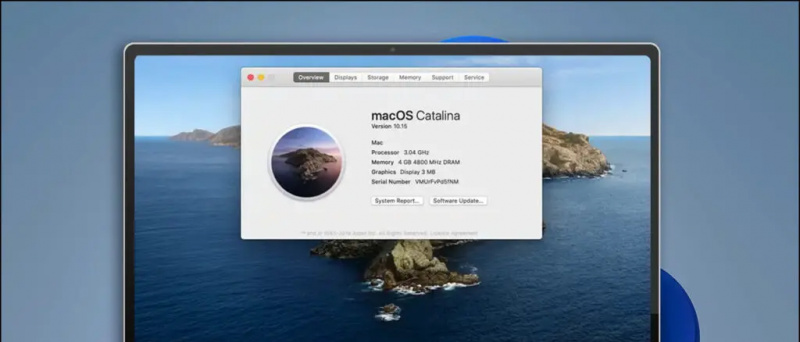 Cerințe preliminare de instalare
Cerințe preliminare de instalare
Cuprins
Pentru această demonstrație, vom instala macOS Catalina pe Windows 11 folosind un software de virtualizare terț numit VMware Player. Avantajul utilizării acestui software este că nu trebuie să formatați sau să mutați datele sistemului pentru a-l instala. Tot ce trebuie să faceți este să creați un disc virtual folosind VMware pe sistemul dvs. și să instalați macOS pe el pentru a experimenta același lucru. Să aruncăm o privire la cerințele preliminare pentru a-l instala.
- Activați virtualizarea
- Dezactivează Hyper V
- Descărcați imaginea macOS
Activați tehnologia de virtualizare pe Windows
Tehnologia de virtualizare ajută utilizatorii să emuleze și să ruleze diferite sisteme de operare pe o singură mașină. Pentru a instala macOS ca mașină virtuală pe PC-ul Windows, trebuie să vă asigurați că tehnologia de virtualizare este activată în BIOS-ul dispozitivului. Iată cum puteți verifica același lucru:
1. Reporniți PC-ul Windows și apăsați butonul dedicat Cheie functionala la pornire pentru a intra în BIOS-ul sistemului dvs. Dacă nu sunteți sigur de cheie, puteți căuta aceeași căutare căutând numărul modelului sistemului dvs. pe Google.
2. Apoi, comutați la configurație filă și localizați Tehnologia de virtualizare pentru a-l activa. După ce ați terminat, salvați modificările și reporniți sistemul.
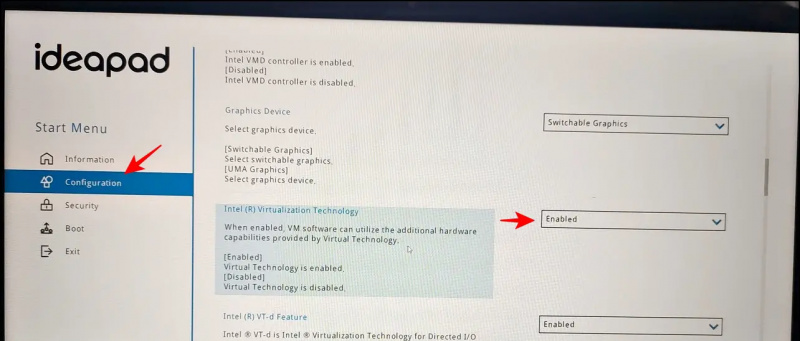
3. În plus, apăsați pe Izolarea miezului funcția pentru a accesa setările acesteia.
cum se schimbă sunetul de notificare pe Android
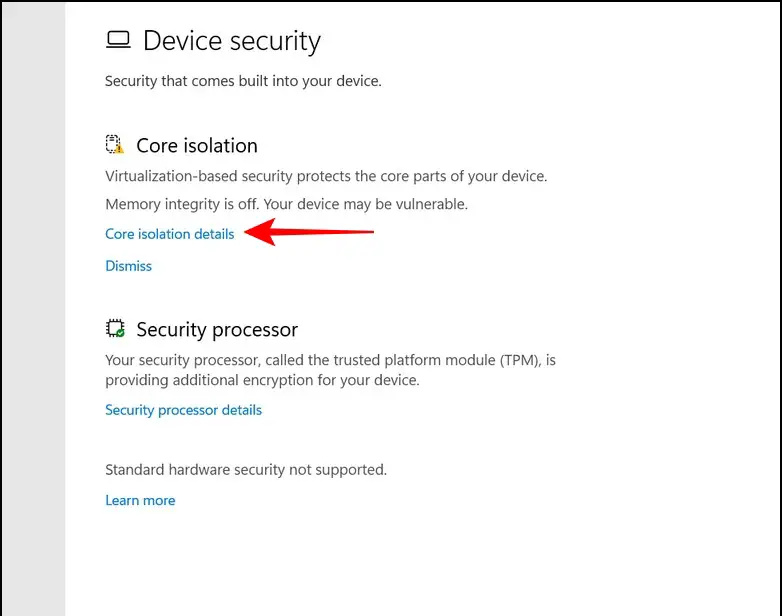
5. Acum, lansează Prompt de comandă cu privilegii de administrator.
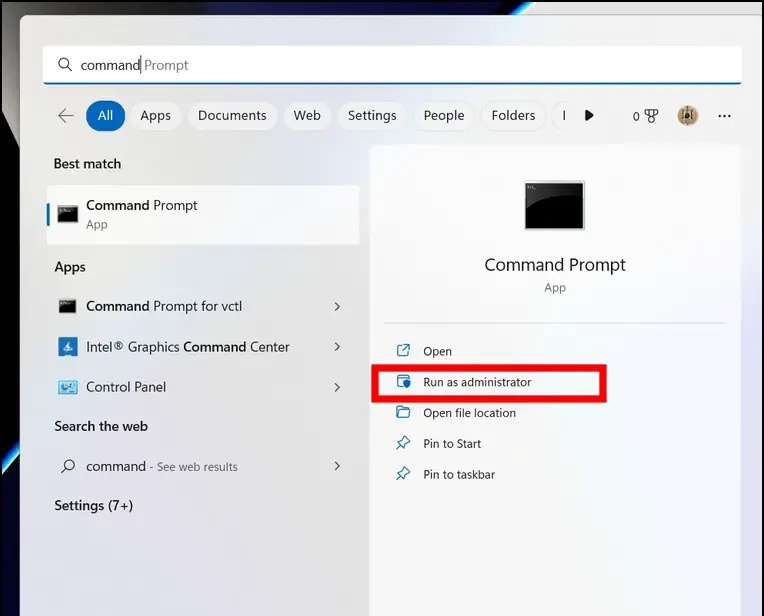
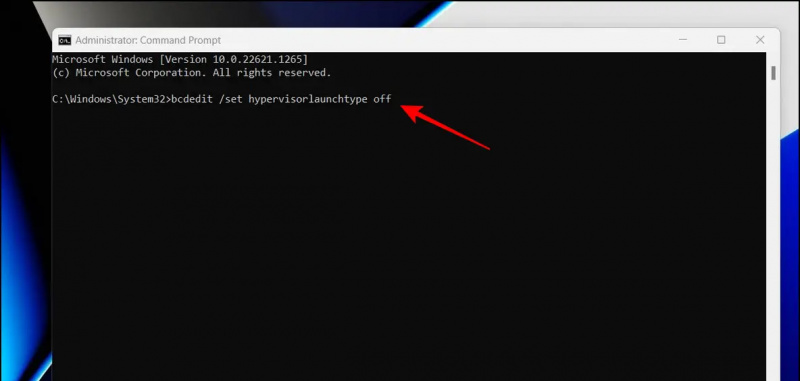 Link Google Drive.
Link Google Drive.
2. Apoi, extrageți fișierul comprimat descărcat în sistemul dvs. prin instrumente de decompresie native sau terțe, cum ar fi WinRAR .
Bacsis: Parola pentru extragerea fișierului comprimat este geekrar.com
3. Odată extras, veți vedea fișier .vmdk care va fi folosit pentru instalare.
Pași pentru a instala macOS pe Windows 11/10
Acum că ați îndeplinit cerințele preliminare, să ne uităm la pașii pentru a instala macOS pe Windows 11/10.
1. Descărcați și instalați VMware Workstation Player de pe site-ul său oficial.
2. Apoi, descărcați Instrumentul VMware Unlocker și extrageți fișierul descărcat într-un folder nou.
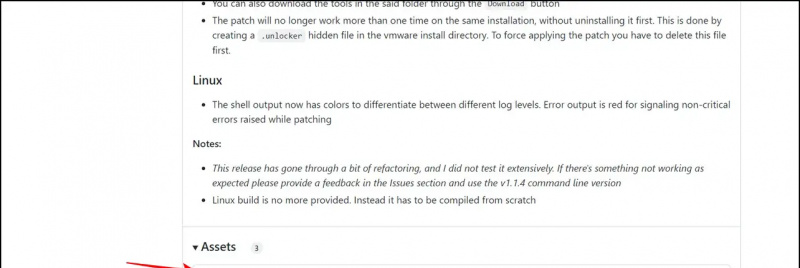
4. Comenzile din fișierul win-install.cmd vor corecta VMware Workstation Player instalat pentru a adăuga o intrare pentru Apple macOS în timpul instalării.
5. Deschideți VMware Workstation Player și creați un Noua masina virtuala .
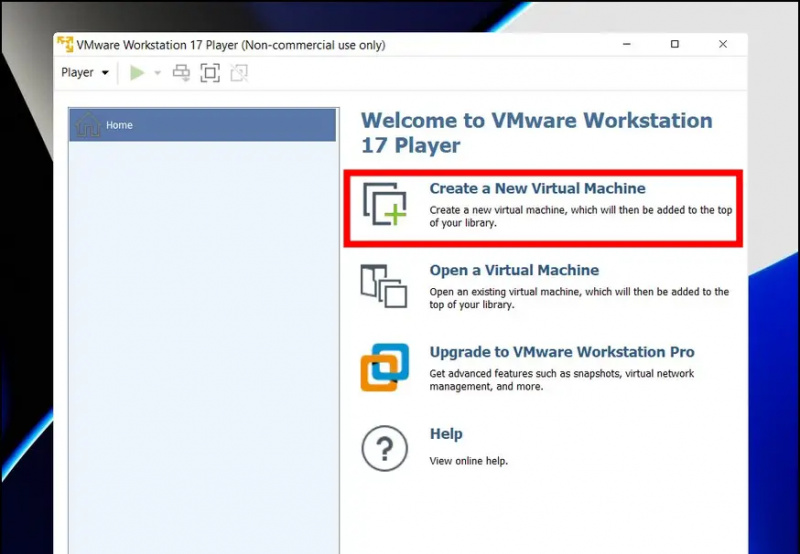
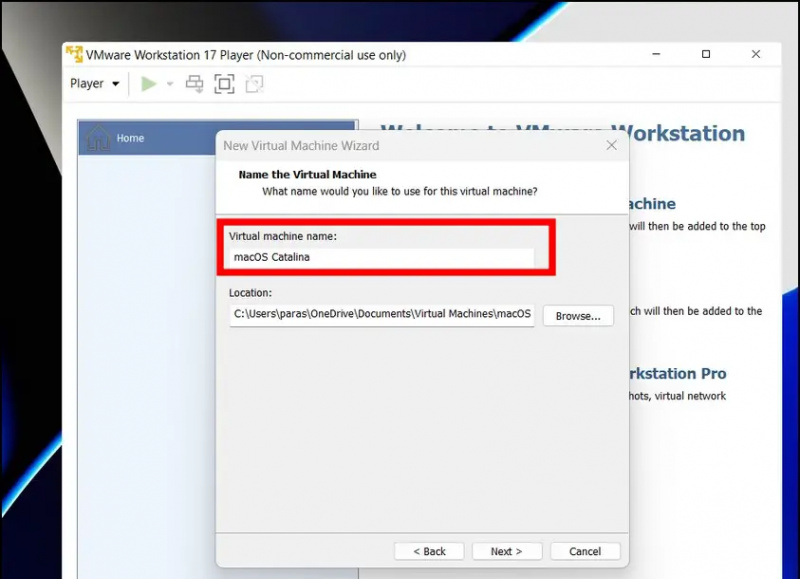
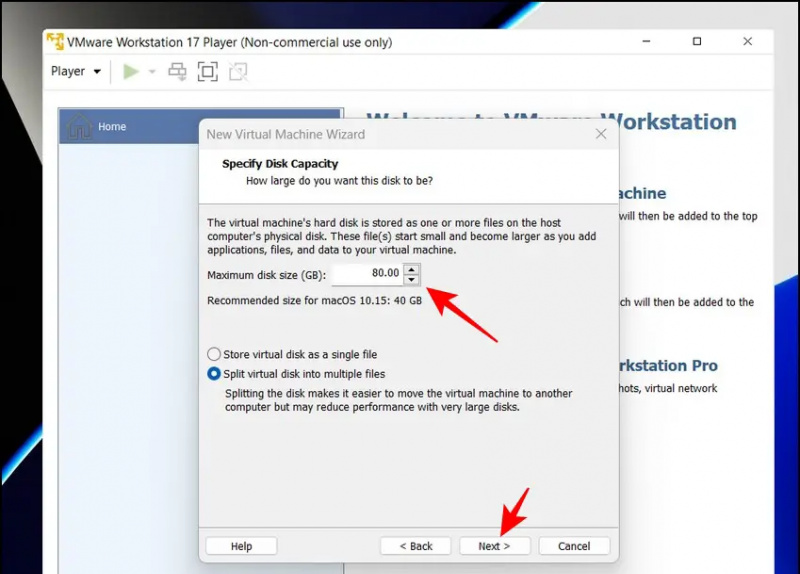
12. Aici, selectați Hard disk în bara laterală din stânga și faceți clic pe Elimina butonul pentru a-l șterge.
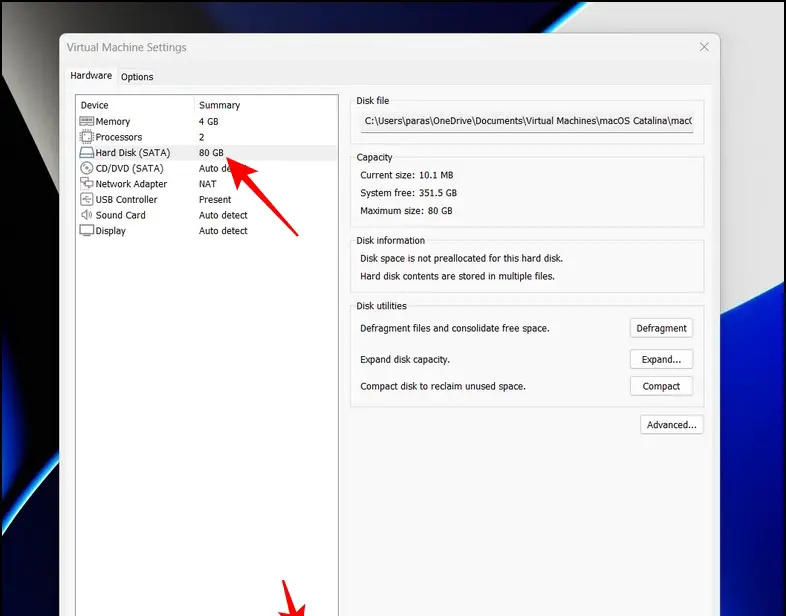
17. Pe pagina următoare, faceți clic pe Naviga butonul pentru a localiza fișier .vmdk extras mai devreme din fișierul descărcat.
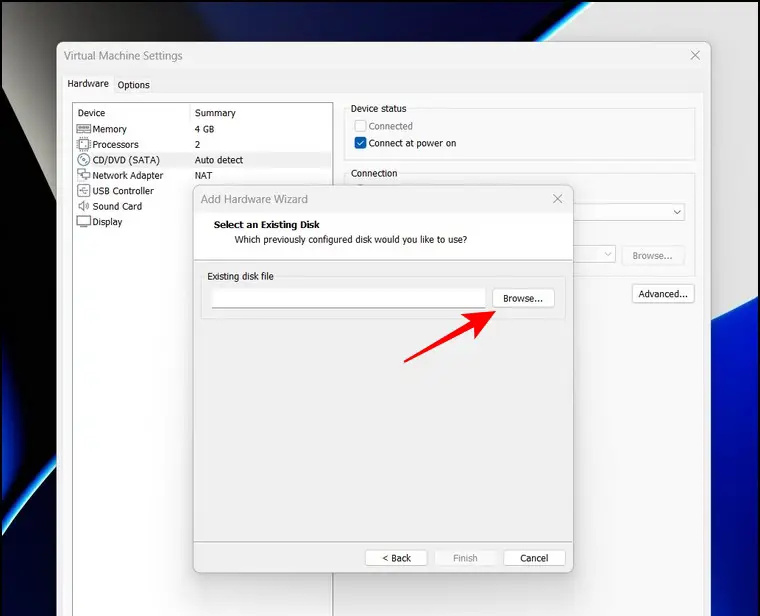
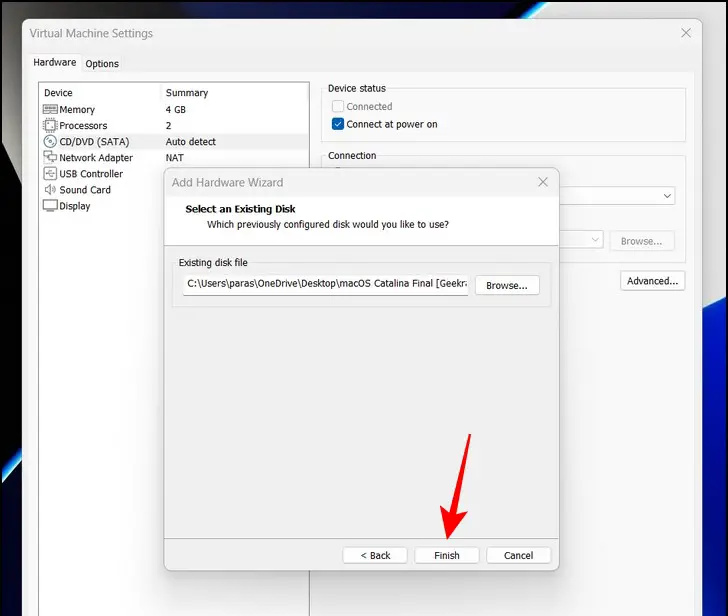
douăzeci și unu. În cele din urmă, apăsați pe Joacă Virtual Machine opțiunea de a porni în mașina virtuală macOS.
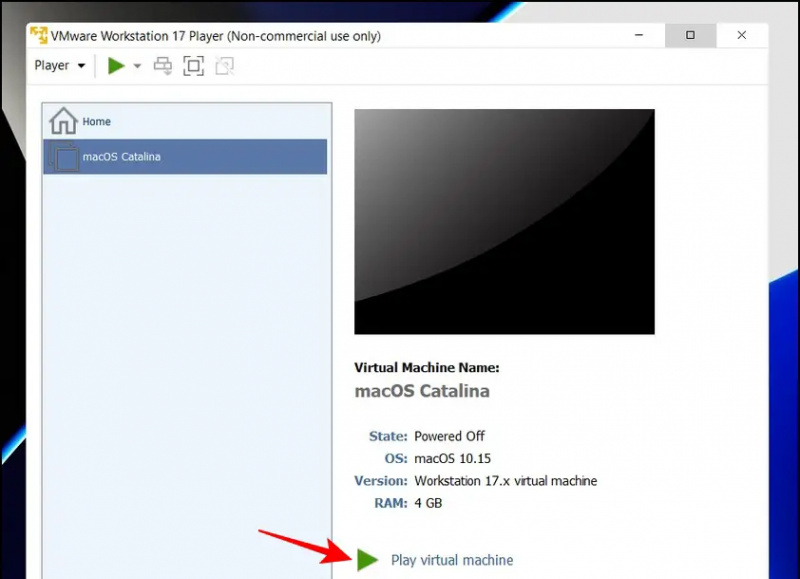 Știri Google sau pentru sfaturi și trucuri, recenzii despre smartphone-uri și gadgeturi, alăturați-vă beepry.it,
Știri Google sau pentru sfaturi și trucuri, recenzii despre smartphone-uri și gadgeturi, alăturați-vă beepry.it,
Paras Rastogi
cum să elimin un dispozitiv din contul meu Google