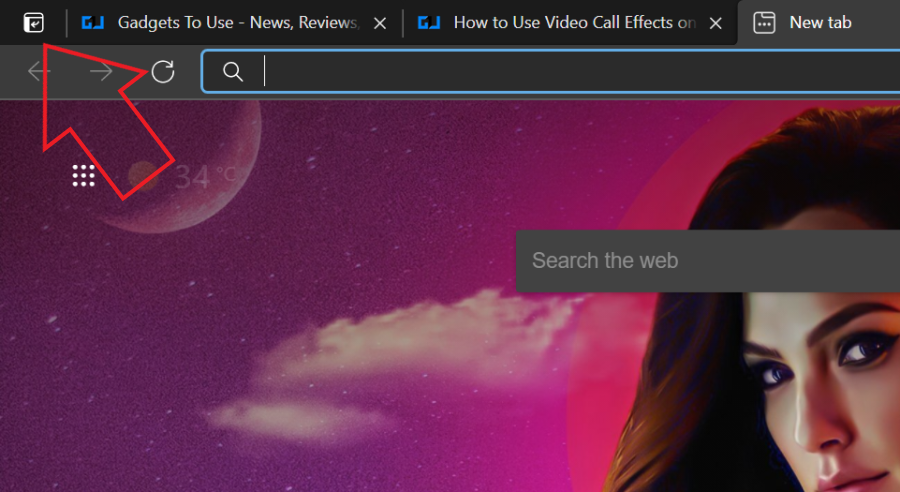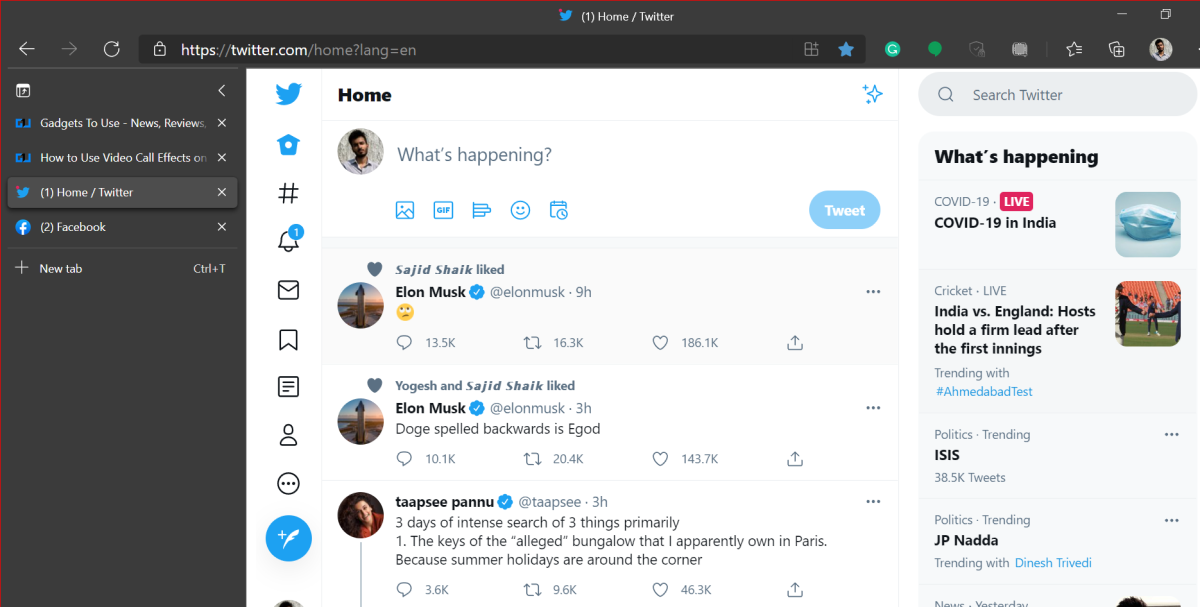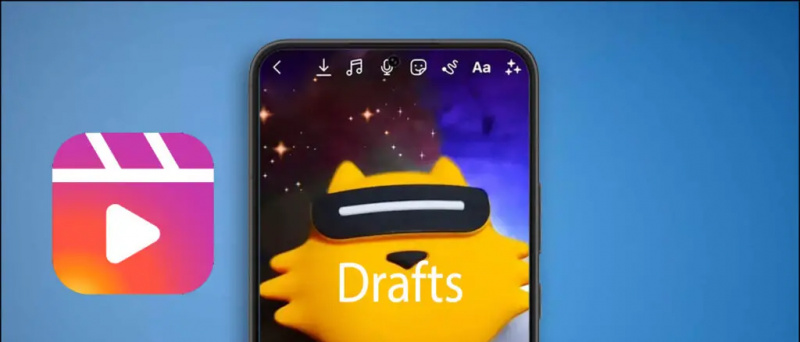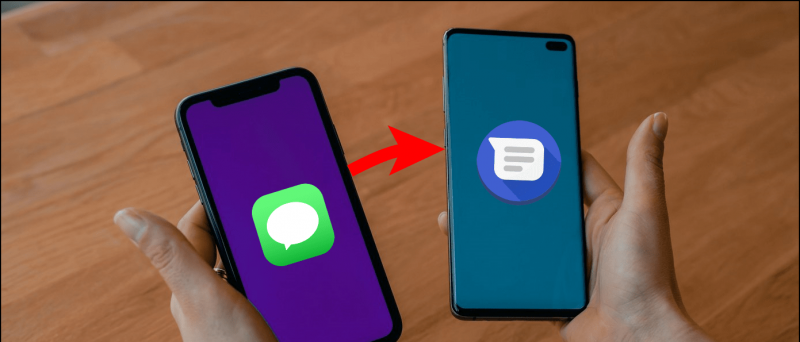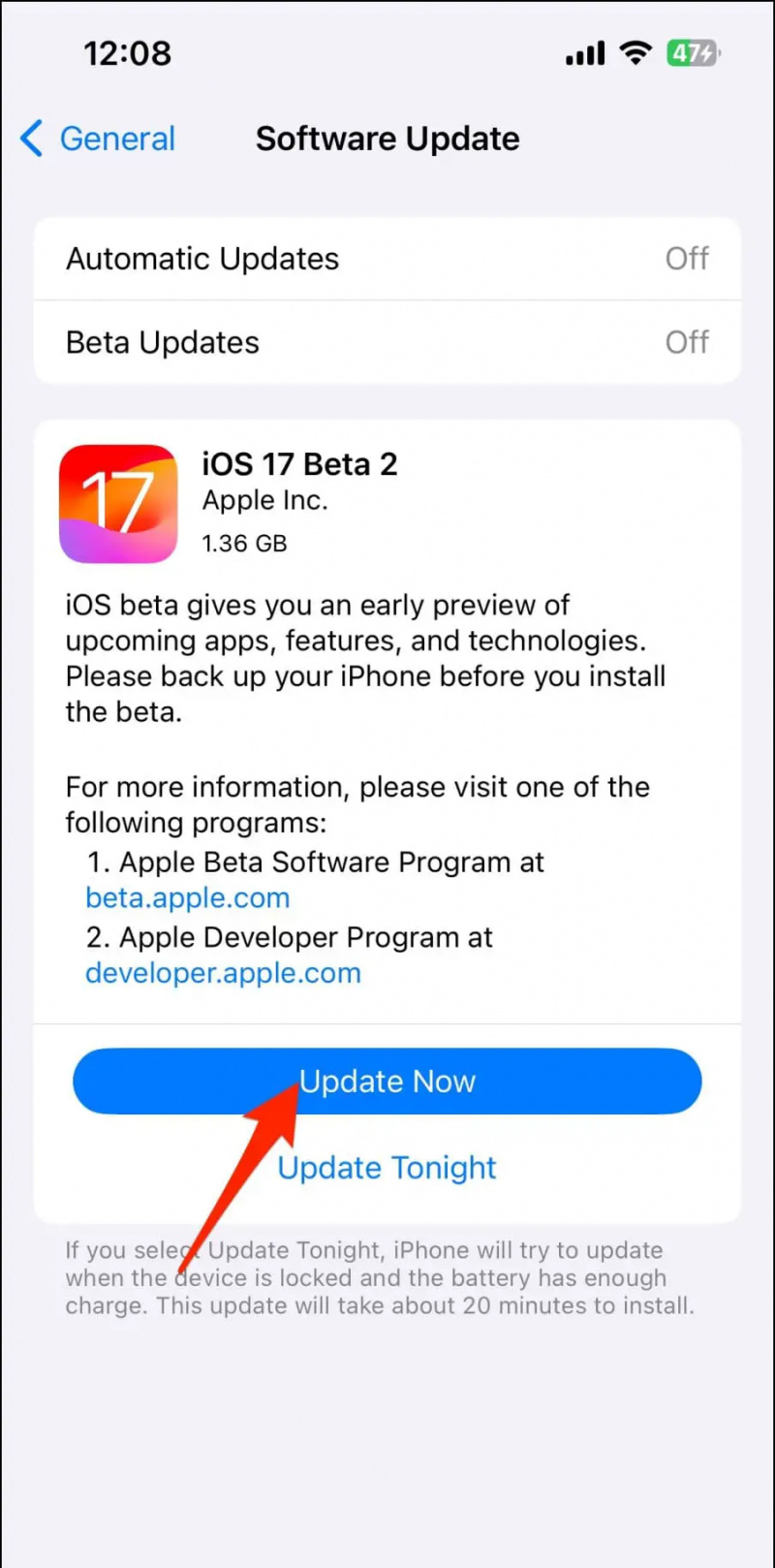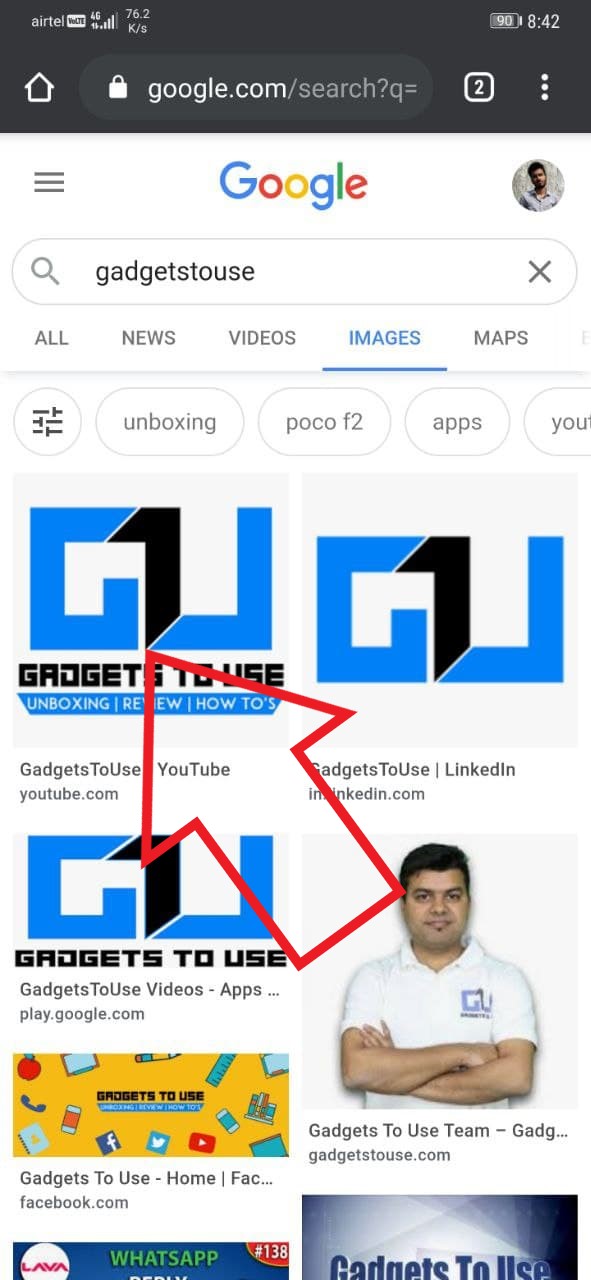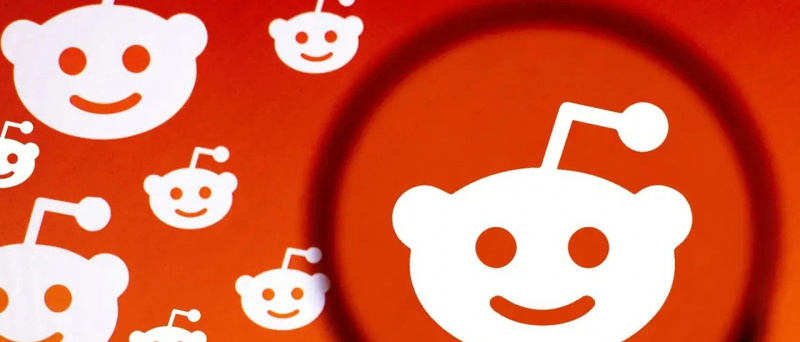După aproape un an de anunțare a funcției, Microsoft lansează în cele din urmă filele verticale Margine browser. După activare, toate filele dvs. vor fi mutate în lateral, dispuse într-o vedere verticală în loc de locația tradițională de deasupra barei de instrumente. Aici, să vedem cum poți utilizați caracteristica filelor verticale ale browserului Microsoft Edge pe computerul dvs. .
Activați și utilizați file verticale în browserul Microsoft Edge
Cuprins
cum să vă schimbați sunetul de notificare
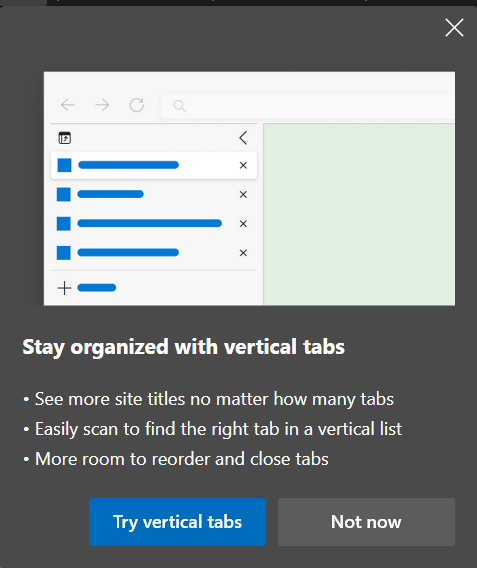 Funcția a fost inițial lansată pe Construcțiile dezvoltate și Canare ale Edge bazate pe crom . Cu toate acestea, acum este lansat pentru toți utilizatorii Edge luna aceasta. După cum sugerează și numele, filele verticale dau jos lista filelor de deasupra barei de instrumente într-o bară laterală din stânga.
Funcția a fost inițial lansată pe Construcțiile dezvoltate și Canare ale Edge bazate pe crom . Cu toate acestea, acum este lansat pentru toți utilizatorii Edge luna aceasta. După cum sugerează și numele, filele verticale dau jos lista filelor de deasupra barei de instrumente într-o bară laterală din stânga.
Filele sunt stivuite vertical pentru a le putea vedea și gestiona eficient. Această configurare este de obicei ideală pentru laptopuri și computere cu raporturi de aspect 16: 9. Cu toate acestea, nu există nicio limitare - le puteți folosi pe orice dispozitiv.
De asemenea, vă scutește de distragerea atenției, afișând doar favicoanele site-ului. Veți vedea numele și previzualizarea filei numai atunci când treceți mouse-ul peste filele verticale. Dar, din nou, nu există nicio constrângere - puteți fixa panoul pentru ao menține în vizualizarea extinsă.
Pași pentru a utiliza filele verticale în margine
Înainte de a începe, asigurați-vă că actualizați Edge la cea mai recentă versiune disponibilă. Pentru a face acest lucru, faceți clic pe cele trei puncte din dreapta sus, selectați Setări> Despre Microsoft Edge și așteptați ca acesta să verifice dacă există actualizări. Odată actualizat, continuați cu pașii de mai jos.
- Deschideți Microsoft Edge pe computer.
- Veți vedea un mic Comandă rapidă cu file verticale în colțul din stânga sus.
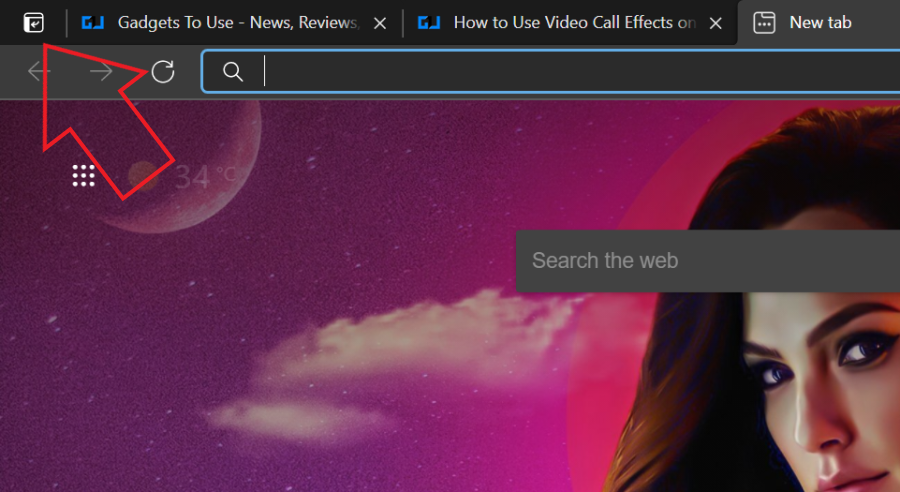
- Faceți clic pe acesta pentru a activa filele verticale pe browserul dvs. Microsoft Edge.
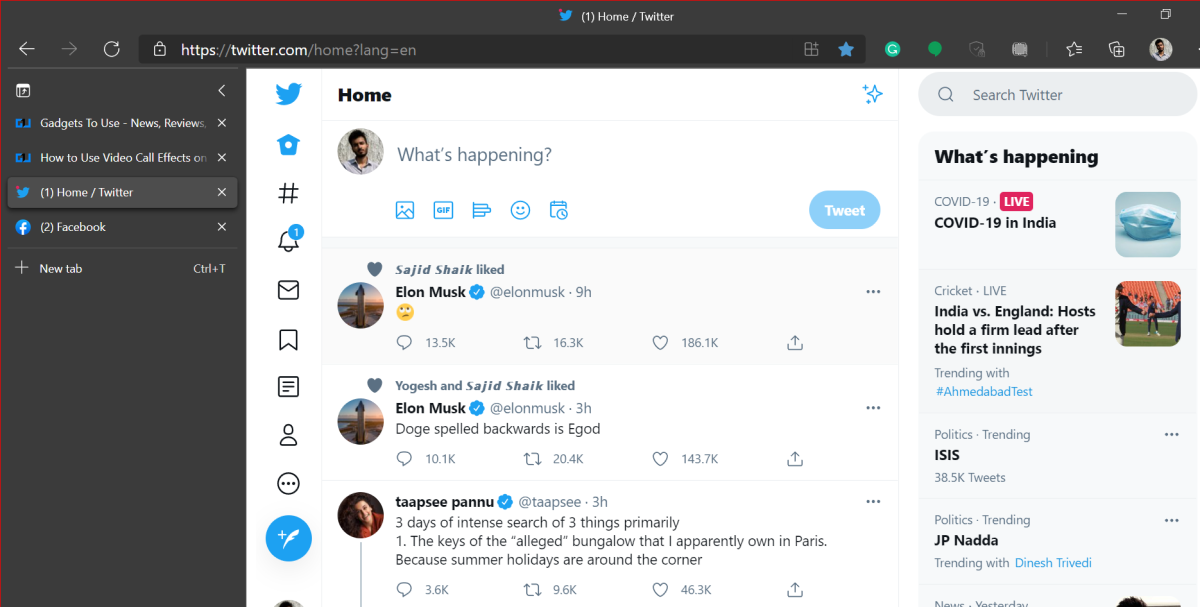
Asta este. Toate filele dvs. vor fi acum stivuite vertical în partea stângă a ecranului.
Nu vedeți opțiunea? Activați filele verticale manual
Funcția Taburi verticale este activată implicit în Edge. Cu toate acestea, dacă nu vedeți comanda rapidă, puteți încerca să o activați manual prin setări.

- Deschideți Edge și atingeți meniul cu trei puncte din dreapta sus.
- Selectați Setări> Aspect .
- Aici, activați comutarea pentru Afișați filele verticale în secțiunea „Personalizați bara de instrumente”.
Dacă nu vedeți opțiunea de a activa filele verticale chiar și după actualizarea Edge, este probabil ca funcția să nu fie lansată pentru dvs. Așadar, așteptați câteva zile sau încercați să utilizați versiunile Dev dacă doriți cu adevărat să le încercați.
În legătură | Cum se activează filele Sleeping în Microsoft Edge
Bonus- Sfaturi și trucuri
1. Ascundeți comanda rapidă a filelor verticale

Persoanele care nu doresc să utilizeze file verticale pot considera comanda rapidă deranjantă, deoarece consumă spațiu inutil. Pentru a ascunde comanda rapidă cu file verticale, faceți clic dreapta pe ea și atingeți Ascundeți din bara de instrumente . De asemenea, îl puteți dezactiva dezactivând comutatorul pentru Afișați filele verticale în Setări> Aspect .
2. Fixați sau anulați panoul Tabs
 În mod implicit, vedeți micile pictograme care reprezintă fiecare filă deschisă prin intermediul pictogramelor de pe site-ul web. Numele și previzualizarea vor fi afișate numai atunci când plasați mouse-ul peste ele. Cu toate acestea, dacă nu vă place această abordare, puteți fixa panoul pentru a rămâne întotdeauna în vizualizarea extinsă, afișând detaliile filei.
În mod implicit, vedeți micile pictograme care reprezintă fiecare filă deschisă prin intermediul pictogramelor de pe site-ul web. Numele și previzualizarea vor fi afișate numai atunci când plasați mouse-ul peste ele. Cu toate acestea, dacă nu vă place această abordare, puteți fixa panoul pentru a rămâne întotdeauna în vizualizarea extinsă, afișând detaliile filei.
Pentru a face acest lucru, plasați mouse-ul peste bara laterală a filelor verticale. Apoi, faceți clic pe Panou Pin butonul din partea dreaptă sus a barei laterale. Pentru a anula fixarea, faceți clic din nou.
3. Derulați prin bara laterală
Cu vizualizarea tradițională, filele dvs. tind să se micșoreze și să se aglomereze pe măsură ce deschideți multe dintre ele. Cu toate acestea, caracteristica filelor verticale rezolvă această problemă, permițându-vă să derulați mouse-ul.
contactele gmail nu se sincronizează cu iPhone
Dacă aveți prea multe file deschise, plasați mouse-ul peste bara laterală. Atunci, te rog derulați printre file pentru a le vizualiza și gestiona mai eficient.
Încheierea
Totul a fost despre modul în care puteți activa și utiliza caracteristica filelor verticale din browserul Microsoft Edge. În plus, am menționat și câteva sfaturi și trucuri la îndemână pe care le puteți folosi împreună cu acesta. Încercați și spuneți-mi dacă vă plac filele verticale peste vizualizarea tradițională.
De asemenea, citiți Cum se blochează Microsoft Edge cu protecție prin parolă
Comentarii FacebookDe asemenea, ne puteți urmări pentru știri tehnologice instantanee la Stiri google sau pentru sfaturi și trucuri, recenzii pentru smartphone-uri și gadgeturi, înscrieți-vă Gadgets Pentru a utiliza grupul Telegram sau pentru cele mai recente videoclipuri de recenzie abonați-vă Gadgeturi Pentru a utiliza canalul YouTube.