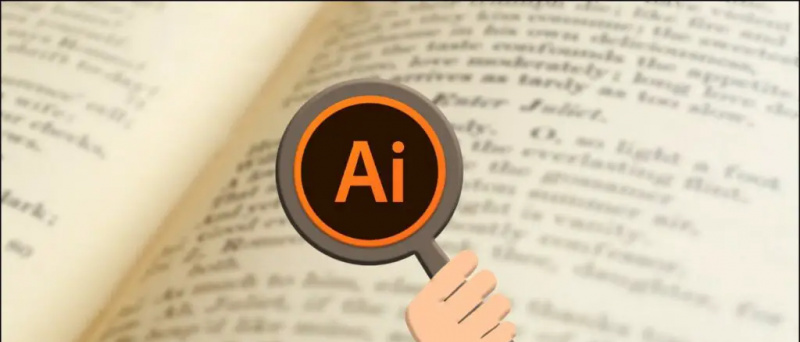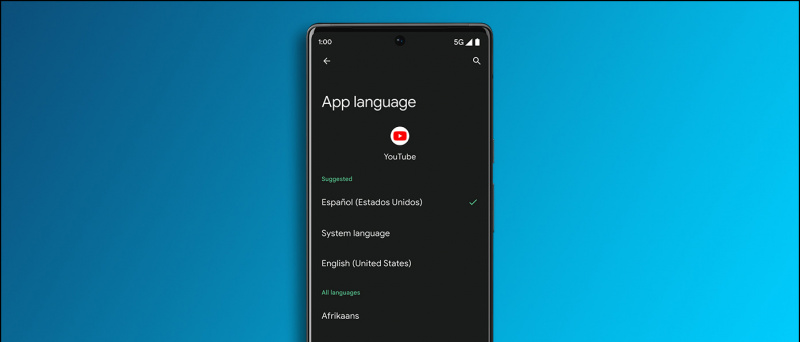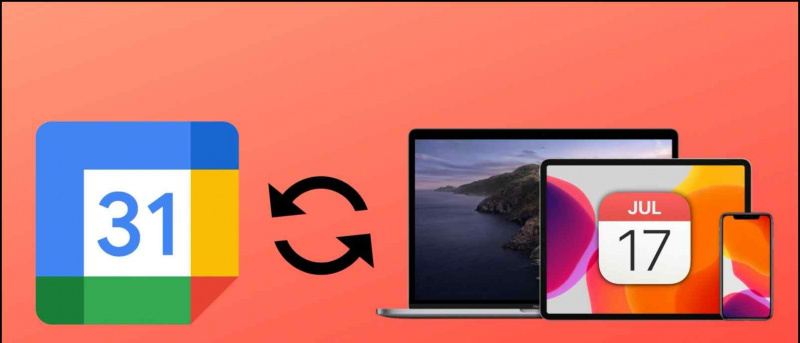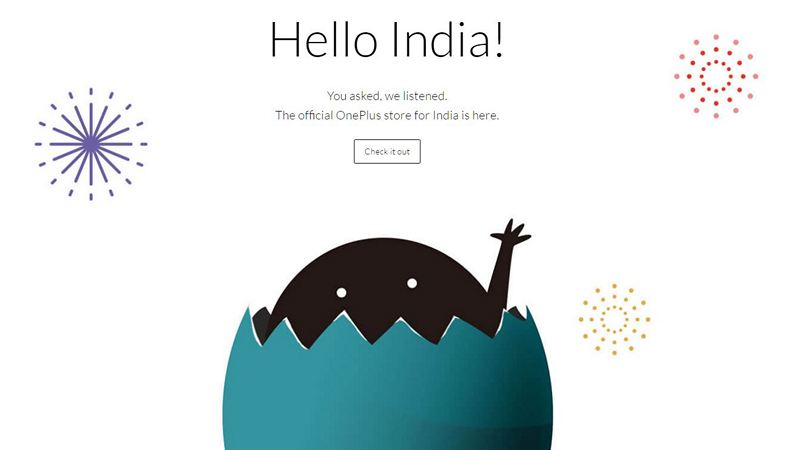Utilizatorii de Windows știu că nu toți aplicație utilă este disponibil în Magazin Microsoft . Acest lucru necesită instalarea de software din alte surse, care este blocat agresiv de securitatea bazată pe cloud Windows 11, cunoscută sub numele de Control inteligent al aplicației incluse în actualizarea recentă. Windows, totuși, nu necesită deloc. Acest explicator va discuta totul despre caracteristica Windows Smart App Control și despre modalitățile de a o dezactiva. În plus, poți învăța dezactivați Microsoft Defender dacă întâmpinați probleme cu acesta pe Windows 11.
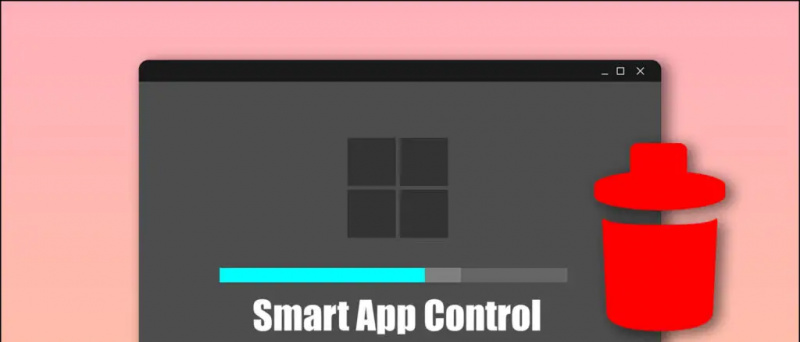 Ce este Windows Smart App Control?
Ce este Windows Smart App Control?
cum îmi șterg contul google de pe alt dispozitiv
Cuprins
The Windows Smart App Control este o nouă caracteristică de securitate impusă de o actualizare Windows 11 care blochează aplicațiile neîncrezătoare descărcate din surse neidentificate. Acesta analizează software-ul descărcat pentru amprentele digitale verificate folosind algoritmul său cloud pentru a determina dacă aplicația este sigură de rulat pe sistem sau nu.
În consecință, dacă vreo aplicație terță parte lipsește o semnătură digitală sau are o amprentă învechită, cel mai probabil va fi blocată de controlul aplicației inteligente Windows. Interesant este că aplicația funcționează independent și rămâne neafectată chiar și după dezactivarea securității implicite Windows. Iată ce oferă:
- Modul Pornit : scanează și detectează în mod activ orice aplicație rău intenționată sau neîncrezătoare de pe sistemul dvs., după care va bloca aplicația pentru a vă proteja dispozitivul.
- Modul de evaluare : În acest mod, funcția vă va învăța modelul de utilizare și va determina dacă vă poate proteja fără a interveni în activitățile zilnice. Ulterior, în funcție de utilizarea aplicației, aceasta se va activa sau dezactiva automat. Dacă interacționați frecvent cu aplicații care conțin prea multe reclame sau programe malware, Smart App Control va fi activat în mod implicit pentru a vă proteja dispozitivul de potențiale riscuri de securitate.
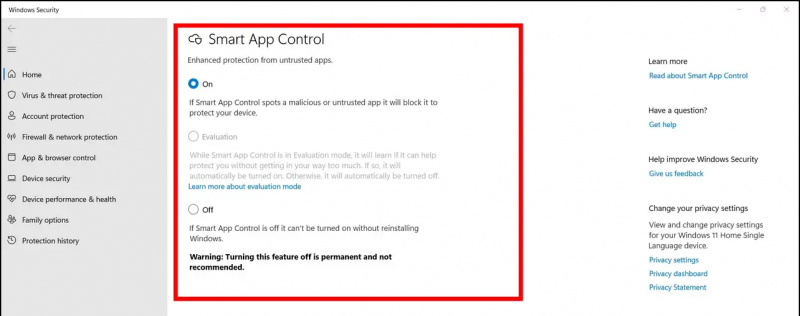
Demeritele utilizării funcției Smart App Control
În timp ce Windows Smart App Control ar putea părea util, face lucruri mult mai rau . Dacă aveți o mașină veche care rulează pe cea mai recentă actualizare Windows 11, este posibil să aveți următoarele probleme:
- Dificultăți severe la instalarea aplicației de driver dacă semnătura digitală a devenit învechită.
- Aplicațiile terțe de pe internet vor fi probabil blocate dacă nu trec verificările de siguranță pentru controlul aplicației inteligente pentru un semnătură valabilă .
Deoarece controlul aplicației inteligente depinde în mare măsură de algoritmul său cloud, nu îl puteți scuti manual pentru un anumit software sau aplicație decât dacă îl dezactivați. Acestea fiind spuse, să ne uităm la câteva modalități eficiente de a-l dezactiva pe sistemul dvs. în secțiunea următoare.
Metode pentru a dezactiva Windows Smart App Control
Pentru a dezactiva caracteristica Windows Smart App Control pe computerul dvs. Windows 11, trebuie să urmați acești pași simpli.
Folosind aplicația Setări
Windows oferă o metodă nativă pentru a dezactiva Smart App Control, din setări. Dar există o captură, iată cum se poate face.
1. apasă pe Tasta Windows și caută Control inteligent al aplicației caracteristică pentru a o configura.
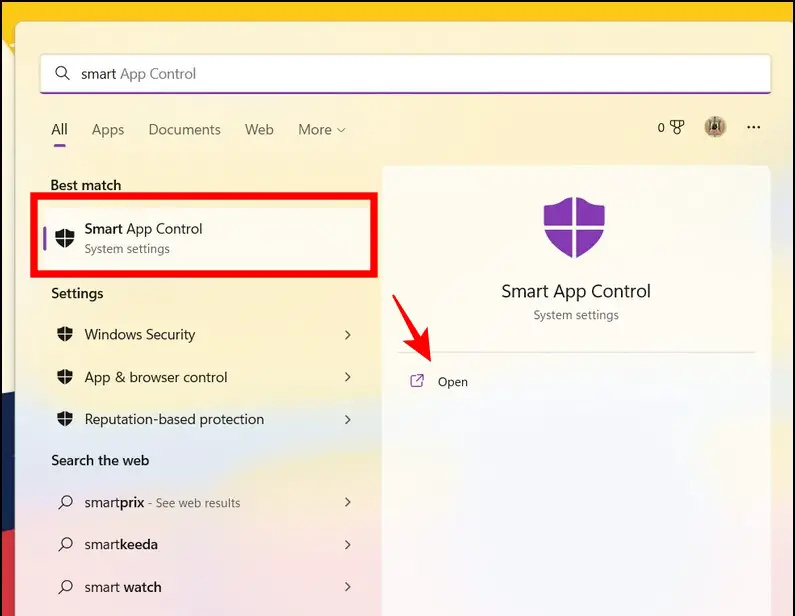 Google Drive.
Google Drive.
2. Apoi, lansați fișierul cu permisiuni ridicate și faceți clic pe da butonul pentru a actualiza registrul sistemului.
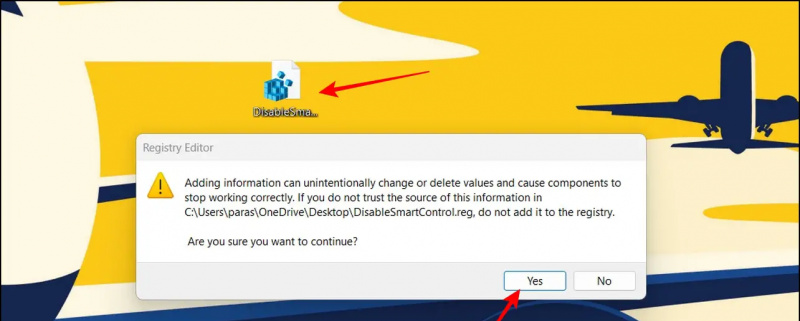 Ca alternativă la Windows Smart Apps Control, potenţial multiplu program antivirus poate scana aplicațiile instalate pentru viruși și activități rău intenționate fără a deveni prea agresiv. Puteți verifica software-ul de securitate popular, cum ar fi Avast , Vindecare rapidă , etc., care oferă controale ușor de utilizat, pentru a scana sistemul și a monitoriza continuu activitățile aplicației instalate fără a bloca nicio aplicație în mod inutil.
Ca alternativă la Windows Smart Apps Control, potenţial multiplu program antivirus poate scana aplicațiile instalate pentru viruși și activități rău intenționate fără a deveni prea agresiv. Puteți verifica software-ul de securitate popular, cum ar fi Avast , Vindecare rapidă , etc., care oferă controale ușor de utilizat, pentru a scana sistemul și a monitoriza continuu activitățile aplicației instalate fără a bloca nicio aplicație în mod inutil.
Sfat bonus: reactivați controlul inteligent al aplicației fără o resetare a sistemului
Conform Microsoft, odată ce dezactivați caracteristica Windows Smart Apps Control, trebuie să resetați sau să instalați din nou sistemul de operare Windows dacă decideți să îl reporniți. Cu toate acestea, nu este în întregime adevărat. Puteți reactiva Smart App Control folosind fișierele noastre de registru rapide fără a reseta sau a elimina nimic. Iată cum se poate face.
Reactivați controlul inteligent al aplicației fără a opri Windows
Urmați acești pași pentru a reactiva controlul inteligent fără a fi nevoie să resetați sau să formatați computerul cu Windows.
1. Descărcați EnableSmartControl.reg dosar de la Google Drive și faceți dublu clic pe el pentru a-l lansa.
2. Apasă pe da butonul pentru a actualiza fișierele de registry Windows existente.
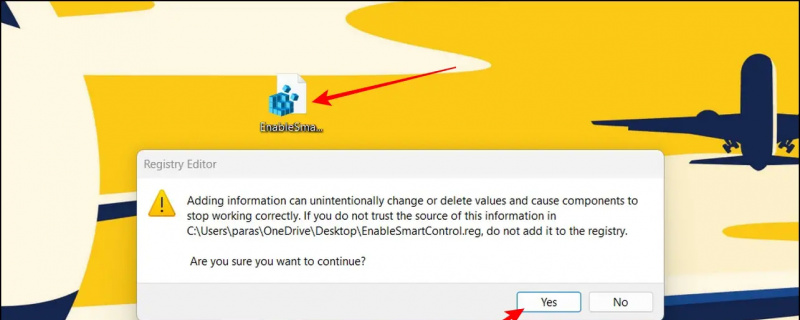 Google Drive și rulați-l cu permisiuni administrative.
Google Drive și rulați-l cu permisiuni administrative.
2. Apoi, apăsați pe da butonul pentru a-l activa cu succes.
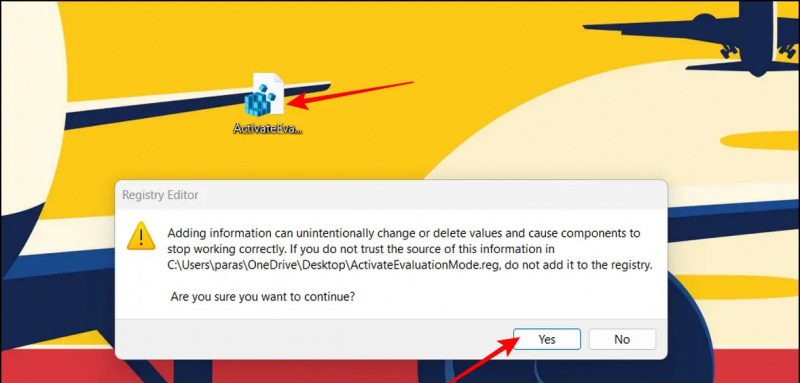
Puteți verifica același lucru accesând caracteristica Smart App Control din aplicația Setări.
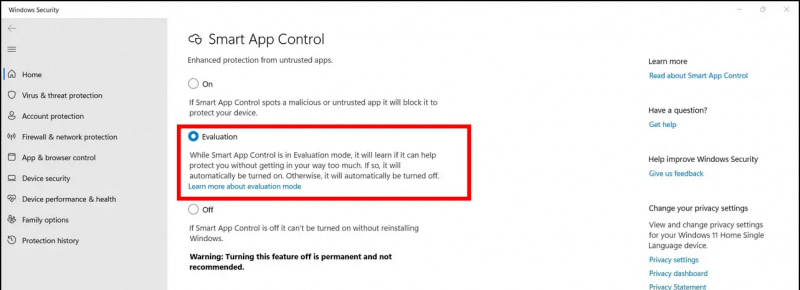
Întrebări frecvente
Î: Pot reactiva Smart App Control pe Windows 11 fără a reseta computerul?
A: Da, puteți utiliza fișierele noastre de registru rapide pentru a reactiva această funcție cu ușurință. Consultați sfatul bonus din acest ghid pentru mai multe detalii.
Î: Cum se dezactivează controlul aplicației inteligente pe Windows 11?
A: Puteți să-l dezactivați folosind aplicația Setări sau fișierele de registry enumerate în acest explicator.
Încheierea
Sperăm că ați învățat cum să dezactivați cu succes caracteristica Windows Smart App Control pe Windows 11 folosind acest ghid. Dacă vi se pare util, apăsați butonul de like și abonați-vă la GadgetsToUse pentru mai multe explicații de calitate. De asemenea, consultați alte link-uri productive de mai jos.
Ați putea fi interesat de următoarele:
- 8 moduri de a dezactiva Microsoft OneDrive în Windows 11
- 3 moduri de a face ca meniul Start din Windows 11 să afișeze toate aplicațiile în mod implicit
- Cum să instalați și să utilizați noua aplicație Sound Recorder pe Windows 11
- Top 12 moduri de a șterge fișierele cache pe Windows 11
Ne puteți urmări și pentru știri instantanee despre tehnologie la Stiri google sau pentru sfaturi și trucuri, recenzii despre smartphone-uri și gadgeturi, alăturați-vă beepry.it