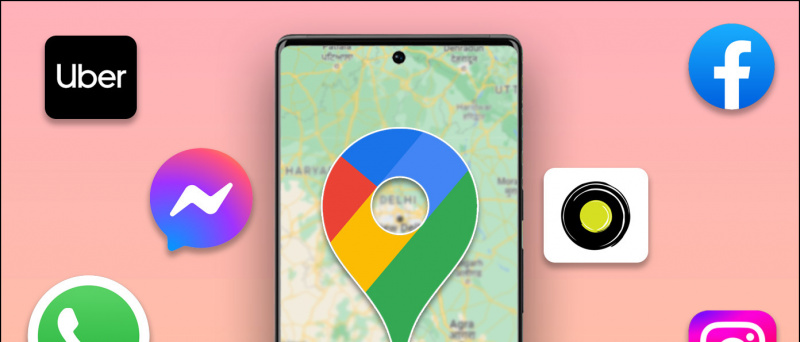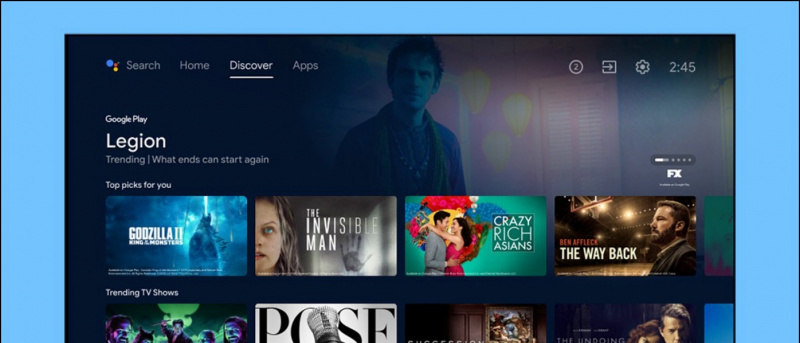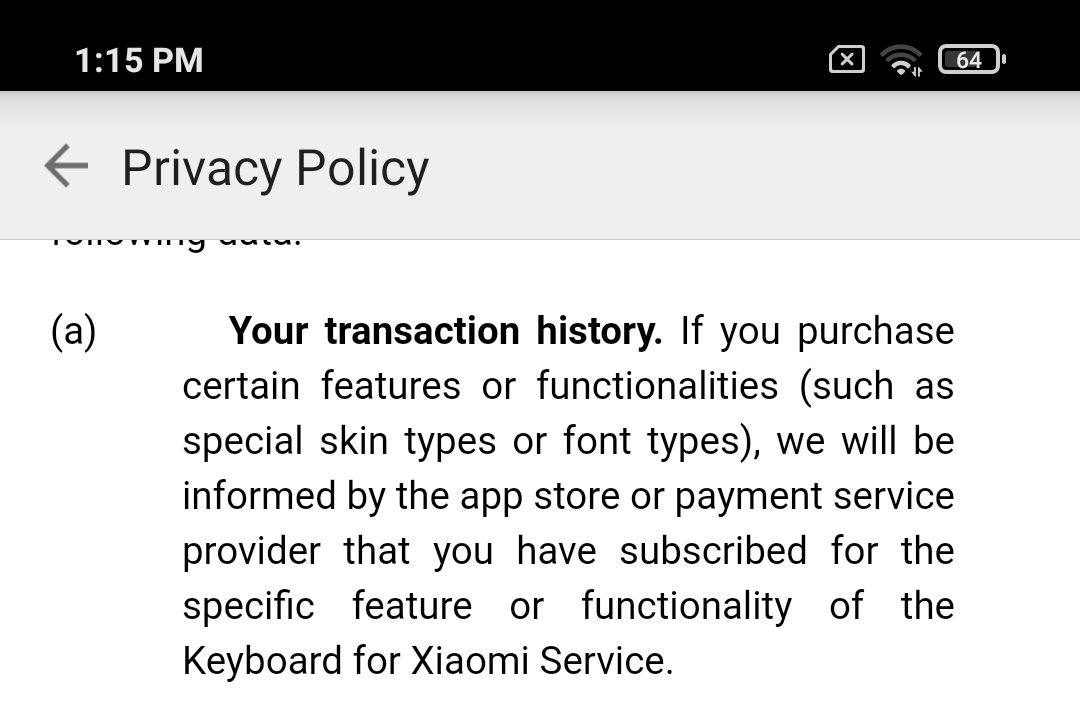Același tapet te poate plictisi uneori. Dacă v-ați săturat să vedeți același tapet în fiecare zi, cel mai bun mod de a vă condimenta experiența de pe ecranul de start ar fi să creați o prezentare de imagini de fundal, în care veți avea un tapet diferit la fiecare câteva minute. În acest articol, să aruncăm o privire la modul în care puteți activa prezentările de imagini de fundal pe computerul dvs. Windows 10.
Cum se configurează prezentarea de imagini de fundal în Windows 10
Imaginea de fundal Windows 10 vine cu o opțiune încorporată pentru a activa prezentarea de diapozitive. Folosind funcția, puteți schimba automat imaginea de fundal de pe desktop, care este una dintre modalitățile de optimizare a computerului. De asemenea, economisește timp dacă te-ai săturat să schimbi tapetul în fiecare zi.
Mai jos este un proces ușor în trei pași pentru modul în care puteți seta imaginea de fundal care se schimbă automat pe desktop.
Pasul 1 - Creați un folder cu toate imaginile de fundal
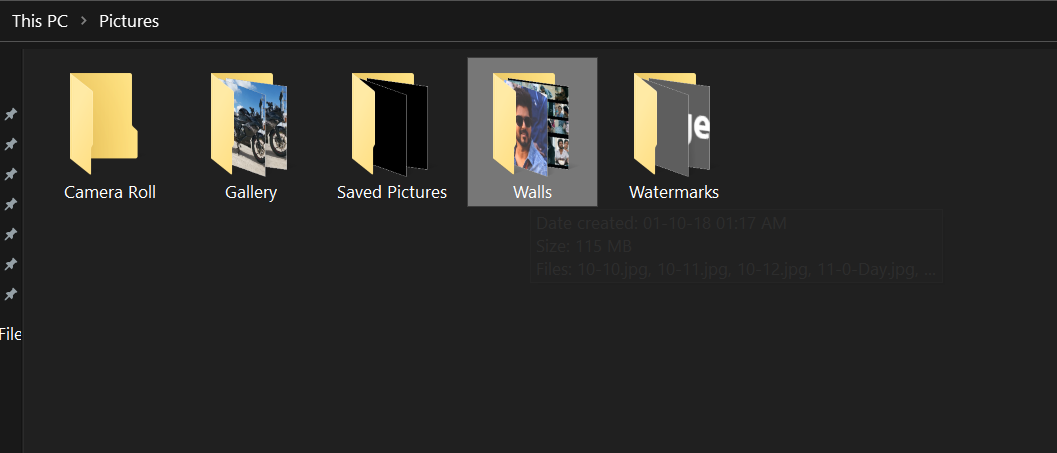
Înainte de a începe, trebuie să aveți toate imaginile de fundal într-un singur loc. Creați un folder și copiați toate imaginile și imaginile de fundal utilizate pentru prezentarea de diapozitive de pe desktop în acest folder. Asigurați-vă că este ușor accesibil.
Pasul 2 - Activați prezentarea de imagini de fundal

- Deschideți setările de pe computer prin meniul Start sau utilizând comanda rapidă Win + I.
- Faceți clic pe personalizare aici.
- În ecranul următor, selectați Fundal din bara laterală din stânga.
- Acum, faceți clic pe meniul derulant de sub fundal și alegeți Slideshow.
- Apoi, faceți clic pe Răsfoire.
- Alegeți folderul cu fotografiile pe care doriți să le utilizați pentru prezentarea de diapozitive.
Pasul 3 - Personalizați intervalul de timp și alte setări

- Acum, faceți clic pe meniul derulant din partea de jos a imaginii pentru a schimba fiecare imagine.
- Alegeți intervalul de timp în care doriți ca imaginea de fundal să se modifice automat. Puteți alege de la 1 minut la 1 zi.
- De asemenea, activați Shuffle dacă doriți ca imaginile să apară ca tapet în ordine aleatorie, mai degrabă decât să apară în ordine secvențială.
- Apoi, alegeți potrivirea pentru tapet. Completarea este în general bună pentru imaginile de fundal pe ecran complet. Cu toate acestea, puteți încerca și țiglă și centru pentru a vedea ce vi se potrivește cel mai bine.
De asemenea, asigurați-vă că „lăsați prezentarea să ruleze, chiar dacă funcționez cu bateria”, mai ales dacă utilizați un laptop. Dacă nu, aparatul dvs. nu va activa prezentările de imagini de fundal până când nu este conectat la o sursă de alimentare.
Deci, acum puteți instala cu succes o prezentare de imagini de fundal pe computerul dvs. Windows 10. Imaginea de fundal de pe desktop se va schimba automat după perioada de timp specificată. Dacă doriți mai multă personalizare, puteți revizita setările de personalizare și vă puteți juca cu culori, teme, fonturi și multe altele.
Caseta de comentarii FacebookDe asemenea, ne puteți urmări pentru știri tehnologice instantanee la Stiri google sau pentru sfaturi și trucuri, recenzii pentru smartphone-uri și gadgeturi, alăturați-vă Gadgets Pentru a utiliza grupul Telegram sau pentru cele mai recente videoclipuri de recenzie abonați-vă Gadgeturi Pentru a utiliza canalul YouTube.