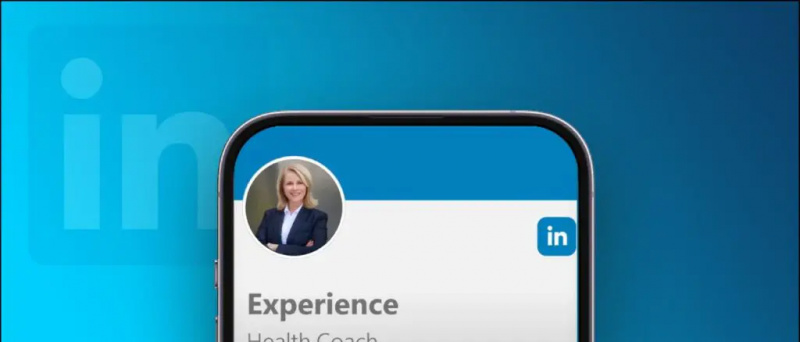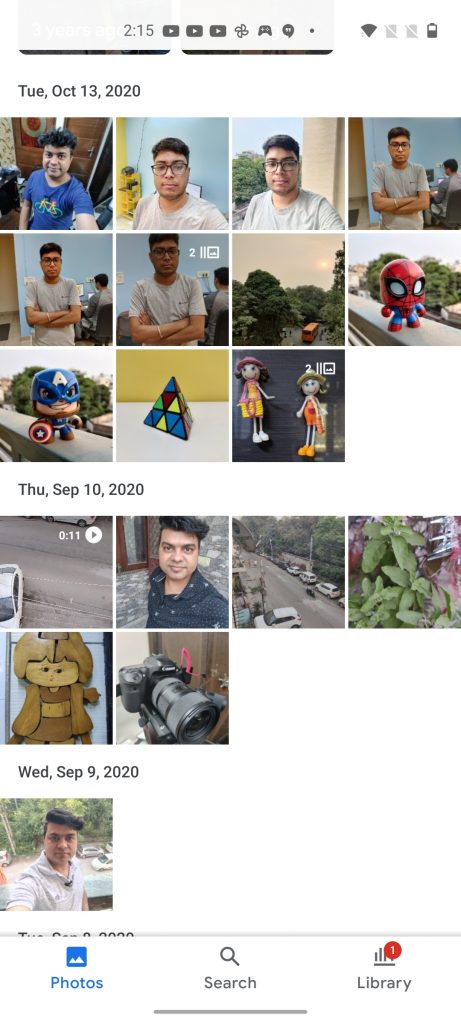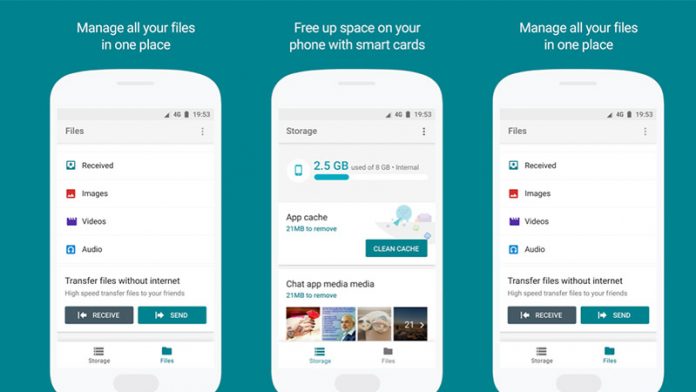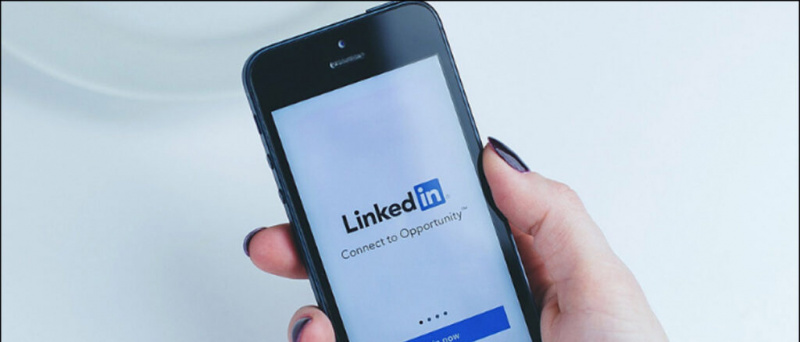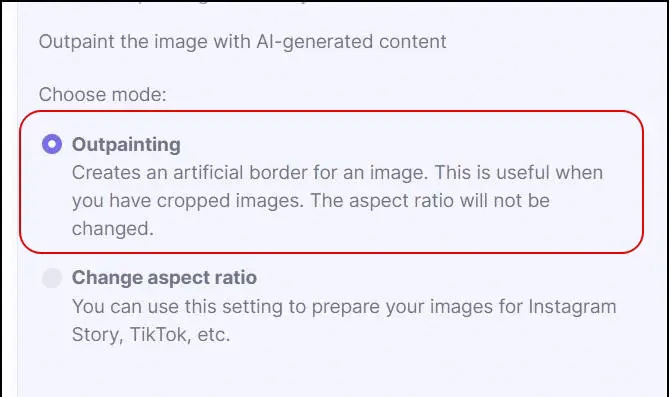Într-o epidemie, puteți sta în casa dvs. și puteți participa la cursuri sau la întâlniri de lucru pe zoom. Acum, în timpul unei conferințe video, s-ar putea să nu vă vedeți ceilalți, ar putea fi din cauza camerelor încurcate sau din alte motive de confidențialitate. În acest articol, vă vom arăta o modalitate rapidă și ușoară de a estompa fundalul videoclipului într-o întâlnire cu zoom.
Estompați fundalul video în apel video cu zoom
Până acum, oamenii obișnuiau să-și înlocuiască fundalurile cu un fundal virtual pe zoom ori de câte ori doreau să ascundă ceea ce era în spatele lor. Cu toate acestea, nu toată lumea a fost confortabilă cu fundalurile virtuale, deoarece de obicei nu funcționează corect fără un ecran verde sau iluminare continuă.
Chiar dacă este târziu pentru petrecere, Zoom a introdus în cele din urmă caracteristica Blur background cu cea mai recentă actualizare 5.5.0 lansată pe 1 februarie 2021. Utilizând noua funcție, puteți estompa orice altceva în afară de dvs. într-o întâlnire pentru a distrage atenția - experiența apelurilor gratuite.
Mai jos este modul în care vă puteți estompa fundalul video zoom înainte de a vă alătura unei întâlniri sau în timpul unei conferințe video care rulează deja pe computer. Dar înainte de a începe, asigurați-vă că vă actualizați clientul zoom la o nouă versiune, dacă nu chiar deja.
Înainte de a vă alătura unei întâlniri
1. Deschideți Zoom Client de pe computer.
cum anulez audible amazon
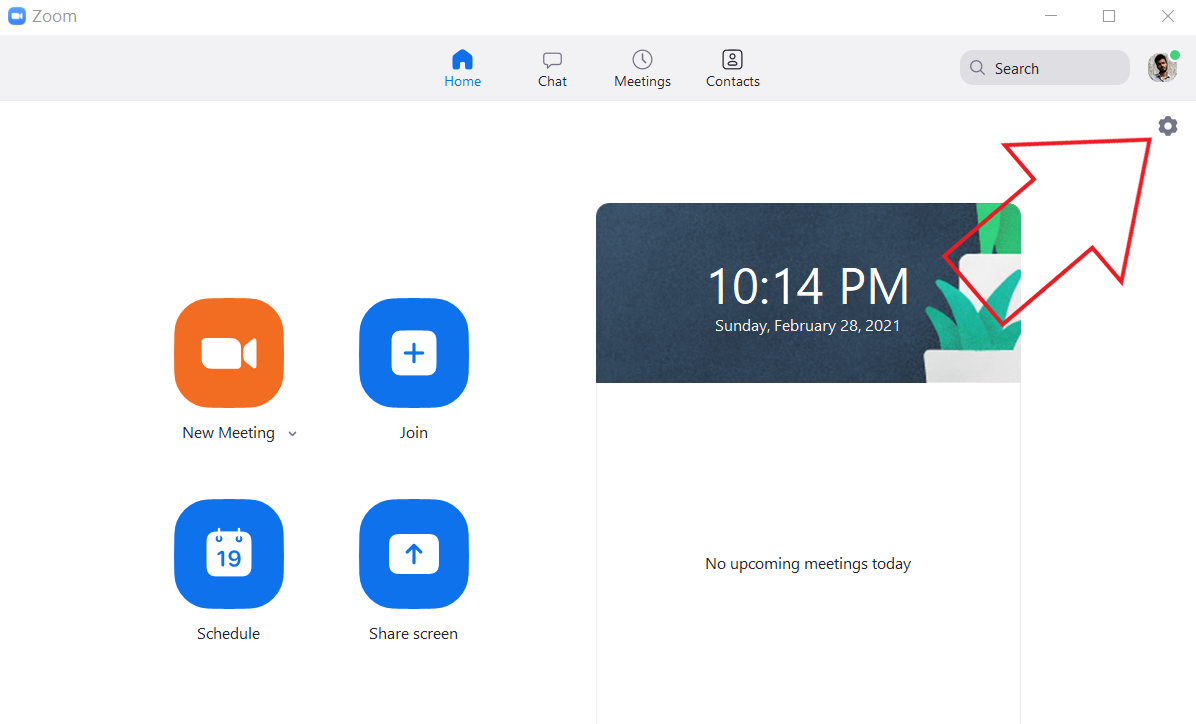
2. Faceți clic pe pictograma Setări din colțul din dreapta sus.

3. Selectați Fundal și filtre din bara laterală din stânga.

4. Sub Virtual Background, selectați Blur.
Zoom-ul vă va estompa acum fundalul și același lucru se va reflecta în timp real în fereastra de previzualizare. Acum puteți dezactiva setările și vă puteți alătura întâlnirii cu efectul de estompare a fundalului.
În timpul unei întâlniri
1. Într-un desen, faceți clic pe săgeata în sus de lângă videoclipul de oprire.
cum să remediați eroarea de apelare wifi

2. Faceți clic pe Alege fundal virtual.

3. Pe ecranul următor, selectați efectul de estompare a fundalului.
Efectul de estompare a fundalului se va aplica automat videoclipului dvs. în cadrul întâlnirii. Dacă nu vă place efectul de estompare, puteți reveni la videoclipul original sau puteți schimba fundalul sau videoclipul în același fundal și meniul de filtrare din setările de zoom.
Notă: Nu aveți nevoie de un ecran verde pentru a utiliza caracteristica de estompare. De fapt, atunci când selectați opțiunea de estompare, zoomul dezactivează opțiunea „Am un ecran verde”.
Mod alternativ de estompare a fundalului de zoom
Dacă nu doriți să vă actualizați clientul Zoom dintr-un anumit motiv, puteți urma o abordare alternativă pentru a estompa fundalul într-un apel video Zoom.
Aici vom folosi funcția de fundal virtual Zoom pentru a înlocui fundalul cu o imagine neclară anterior. Acest lucru va face să pară că v-ați estompat fundalul, în timp ce în realitate ați estompat imaginea. Acesta constă dintr-un proces în trei pași, care este după cum urmează.
1. Faceți o fotografie a fundalului dvs.
Pentru a începe, trebuie să faceți clic pe o imagine a fundalului dvs. Puteți face acest lucru cu camera web utilizând aplicația Cameră din aplicația Windows sau aplicația Photoboot de pe Mac. De asemenea, puteți face clic pe imagine cu camera telefonului - pur și simplu așezați-o la nivelul camerei web, chiar și pentru a păstra lucrurile.
câte date utilizează apelul video Hangouts

Asigurați-vă că fotografia este făcută într-o lumină bună. De asemenea, acesta ar trebui să fie fundalul real în care urmează să participați la întâlnire.
2. Adăugați neclaritate la fotografia de fundal
Acum, adăugați un efect de estompare fotografiei de fundal pe care ați captat-o. pentru a face acest lucru:
1. Deschideți https://www.befunky.com/create/blur-image/ pe browserul dvs.

2. Aici, faceți clic pe Deschidere> Computer și alegeți imaginea de fundal.

3. Odată ce imaginea este adăugată, setați intensitatea neclară dorită.
cum să ștergi fotografia de profil pe gmail

4. Apoi, faceți clic pe Salvare> Computer.

5. Setați calitatea la 100 și faceți clic pe Salvare pentru a descărca imaginea.
3. Încărcați fundalul neclar în zoom
A sosit momentul să încărcați o imagine de fundal neclară în zoom folosind opțiunea de fundal virtual.
1. Deschideți Zoom pe computer și mergeți la Setări.
2. Aici, alegeți Fundal și filtre din bara laterală.

3. Faceți clic pe pictograma + din fila Pictograme virtuale și atingeți Adăugare imagine.

4. Selectați imaginea de fundal neclară pe care ați editat-o.

cum să vă dezabonați de la Amazon Audible
5. Imaginea vă va schimba acum fundalul real, oferind o senzație de fundal neclar.
Dacă aveți un ecran verde, selectați „Am un ecran verde” pentru a-l face mai consistent. De asemenea, asigurați-vă că vă aflați într-o iluminare adecvată pentru a facilita funcționarea corectă. Această metodă este destul de obositoare și, prin urmare, a fost recomandat să actualizați Zoom la cea mai recentă versiune și să utilizați caracteristica de estompare a fundalului încorporată.
Acesta a fost un ghid rapid cu privire la modul în care vă puteți estompa fundalul într-o întâlnire Zoom, fie înainte de a vă alătura unei întâlniri sau în timpul unei conferințe în curs. Încercați funcția și spuneți-mi experiența dvs. în comentariile de mai jos. Rămâi cu noi pentru mai multe sfaturi și trucuri similare.
Caseta de comentarii FacebookDe asemenea, ne puteți urmări pentru știri tehnologice instantanee la Stiri google sau pentru sfaturi și trucuri, recenzii pentru smartphone-uri și gadgeturi, alăturați-vă Gadgets Pentru a utiliza grupul Telegram sau pentru cele mai recente videoclipuri de recenzie abonați-vă Gadgets Pentru a utiliza canalul YouTube.