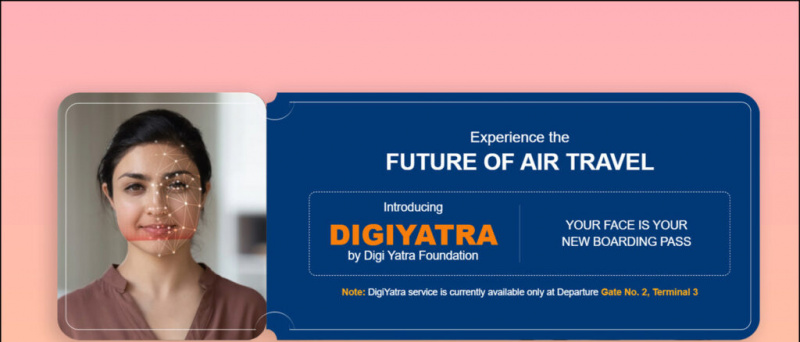Laptopurile bugetare nu au în general camere foto bune. De fapt, majoritatea nu oferă o calitate acceptabilă pentru apelurile video. Dar, ce se întâmplă dacă vă puteți conecta telefonul ca o cameră web și puteți utiliza camerele pentru apeluri video? Nu ar fi minunat să participi la un apel cu videoclipuri de înaltă calitate? Ei bine, este foarte posibil pentru oricine. Iată un ghid simplu pas cu pas despre modul în care puteți utiliza telefonul ca cameră web pentru un apel video cu zoom, fie el pe Android și iOS.
Utilizați telefonul ca cameră web pentru apelul cu zoom
Pentru început, utilizarea telefonului ca cameră web pentru apeluri video pe Zoom nu este deloc dificilă. Sunt necesari câțiva pași simpli, inclusiv conectarea telefoanelor și computerelor la WiFi, instalarea aplicațiilor pe două dispozitive, asocierea acestora și schimbarea camerei pentru a mări. Sună ușor, nu-i așa? Urmați ghidul detaliat de mai jos.
Pași pentru a utiliza Android sau iPhone ca cameră web pentru o întâlnire cu zoom
1. Conectați telefonul și computerul la WiFi
Pentru început, conectați-vă telefonul și computerul la aceeași rețea WiFi. Acest lucru este important, deoarece modul în care conectăm telefonul pentru a-l folosi ca cameră web pentru apeluri cu zoom.
Nu aveți o conexiune wifi? Puteți utiliza un telefon secundar pentru a crea un hotspot și pentru a vă conecta atât telefonul, cât și computerul. După ce ați terminat, continuați cu pașii de mai jos.
2. Instalați iVCam pe telefon și pe computer
Pe telefonul tau Magazin Google Play sau Magazin de aplicații Instalați aplicația mobilă iVCam de la. Deschideți aplicația și furnizați permisiunile necesare.

Acum, pe computerul meu Client PC iVCam Descarca. Instalați configurarea și deschideți-o. Nu trebuie să cumpărați nimic - versiunea gratuită funcționează bine. Deschideți aplicația de pe telefon și computer pentru a le permite să se conecteze.
3. Finalizați configurarea
Aplicația de pe telefon vă va detecta automat computerul. Asigurați-vă că ambele sunt conectate la aceeași rețea WiFi. De obicei, iVCam se conectează automat la clientul PC. Dar, în aceleași cazuri, poate fi necesar să atingeți manual butonul de conectare.

cum să eliminați dispozitivele din magazinul Google Play
După ce ați terminat, telefonul dvs. va acționa acum ca o cameră web conectată la computer, iar camera video a acestuia va apărea pe ecranul computerului în timp real. Puteți utiliza comenzile de pe ecranul telefonului pentru a comuta la camera frontală, pentru a aplica îmbunătățiri și pentru a reflecta video. De asemenea, puteți modifica preferințele video în setările clientului iVCam PC.
Iată un lucru bun - am putut folosi toate cele patru camere de pe telefonul meu într-o întâlnire cu zoom. În plus față de spatele obișnuit și selfie-ul, iVCam mi-a permis să trec la obiective cu unghi larg și teleobiectiv pentru apeluri video. Pentru a verifica dacă funcționează pe telefonul dvs., faceți clic pe butonul Ciclați camera prin intermediul camerei.
4. Alăturați-vă unei întâlniri cu zoom - schimbați camera în iVCam
Până în prezent, v-ați conectat wireless telefonul la computer pentru al utiliza ca cameră web. Acum, tot ce trebuie să faceți este să selectați iVCam ca cameră preferată în clientul Zoom. Puteți face acest lucru urmând pașii de mai jos.
Înainte de a vă alătura unei întâlniri

- Deschideți Zoom pe computer.
- Faceți clic pe pictograma roată din dreapta sus pentru a deschide setările.
- Selectați videoclipul din bara laterală stângă.
- Faceți clic pe meniul derulant de sub cameră.
- Selectați E2eSoft iVCam.
Acum vă puteți alătura sau crea o întâlnire. În mod implicit, Zoom va folosi camera telefonului pentru întâlniri. Cu toate acestea, puteți schimba și camera în timpul întâlnirii, așa cum se arată mai jos.
În timpul unei întâlniri

- Creați sau participați la o întâlnire în Zoom.
- În timpul întâlnirii, faceți clic pe săgeata în sus de lângă videoclipul de oprire.
- Acum, sub Selectați o cameră, alegeți camera e2esoft iVCam.
- Videoclipul dvs. va comuta instantaneu de la camera computerului la camera telefonului.
Asta este. Acum, așezați telefonul pe un trepied și este bun pentru o întâlnire. Puteți comuta între camera frontală și cea din spate oricând prin intermediul comenzii de pe ecranul telefonului.
Cu toti, Fundal neclar Și Fundal virtual Funcțiile obișnuite de zoom ca aceasta vor funcționa în continuare, deci nu trebuie să vă faceți griji cu privire la nimic. De fapt, vor funcționa și mai bine, grație înregistrărilor de bună calitate de pe telefon.
Acesta a fost un ghid simplu în patru pași despre modul în care puteți utiliza dispozitivul Android sau iPhone-ul cu computerul pentru un apel video Zoom PC. Încercați să o faceți și spuneți-mi dacă întâmpinați dificultăți în comentariile de mai jos. Rămâneți cu noi pentru mai multe astfel de articole.
Caseta de comentarii FacebookDe asemenea, ne puteți urmări pentru știri tehnologice instantanee la Stiri google sau pentru sfaturi și trucuri, recenzii pentru smartphone-uri și gadgeturi, înscrieți-vă Gadgets Pentru a utiliza grupul Telegram sau pentru cele mai recente videoclipuri de recenzie abonați-vă Gadgeturi Pentru a utiliza canalul YouTube.
cum să elimini o poză de profil din gmail