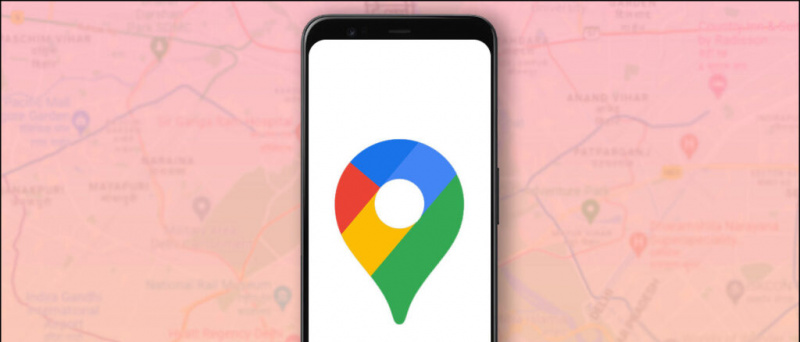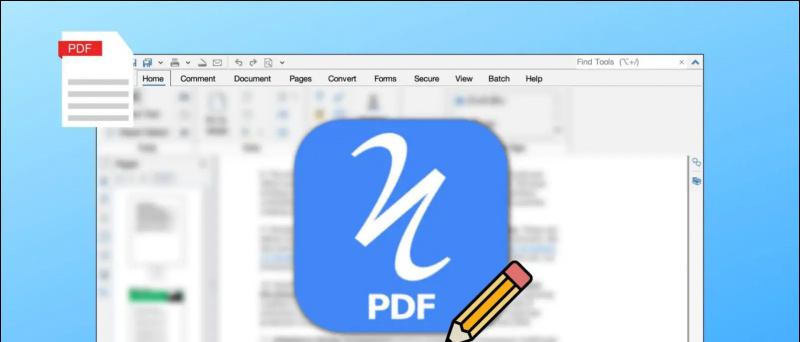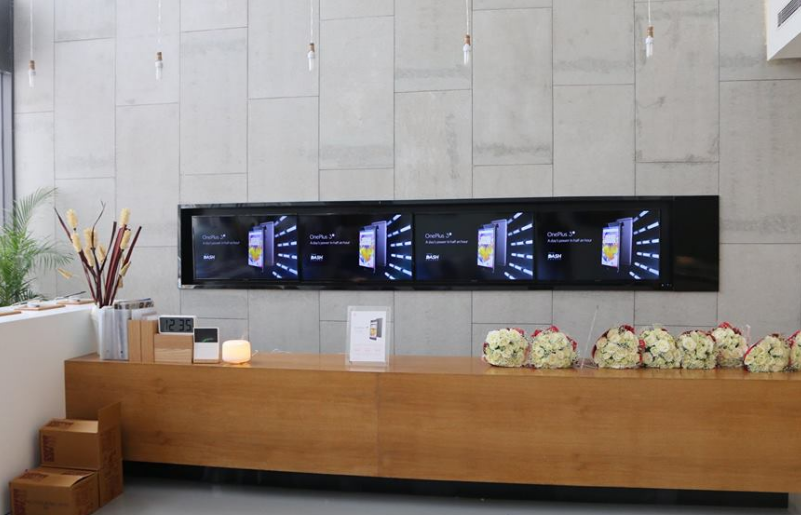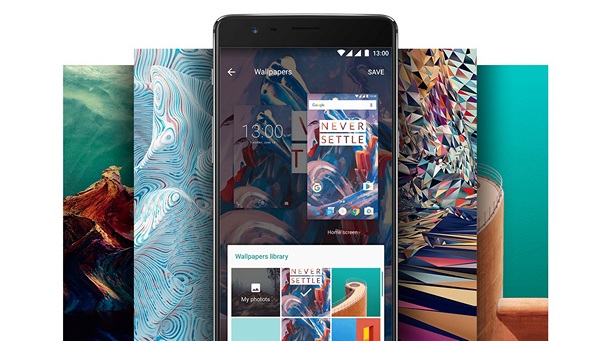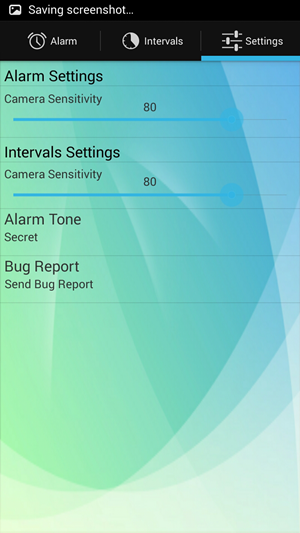Toți trebuie să fi experimentat-o o dată când participam la o întâlnire cu apeluri Zoom, că persoana de la celălalt capăt se plânge de problemele noastre cu microfonul. De parcă nu ar putea să ne audă în mod corespunzător sau dacă suntem muti și așa mai departe. Și ne tot întrebăm ce nu este în regulă sau am încurcat din nou sunetul. Ei bine, nu vă faceți griji, astăzi, vă voi împărtăși 10 moduri de a remedia problemele audio în cadrul întâlnirii Zoom. Dacă cealaltă persoană încă nu vă poate auzi, chiar și după ce a încercat toate căile menționate mai jos, atunci el / ea ar fi putut deranja ceva de la sfârșitul lor.
De asemenea, Citiți | Cum se remediază software-ul de întâlnire cu blocare firewall sau antivirus
Modalități de a remedia diferite probleme audio în zoom
Cuprins
- Modalități de a remedia diferite probleme audio în zoom
- 1. Activează microfonul
- 2. Alăturați-vă audio
- 3. Schimbați microfonul
- 4. Verificați Setări audio avansate
- 5. Acordați acces la zoom la microfon
- 6. Reporniți dispozitivul
- 7. Deconectați și conectați corect microfonul
- 8. Verificați setările microfonului
- 9. Actualizați driverul audio
- 10. Folosiți telefonul ca microfon
- Câteva alte sfaturi și trucuri utile pentru dvs.
1. Activează microfonul 
S-ar putea să existe o situație în care ți-ai dezactivat accidental microfonul și acesta este motivul pentru care cealaltă persoană nu te poate auzi. Deci, asigurați-vă că nu există o linie roșie pe butonul microfonului, în partea stângă jos. Dacă există, asigurați-vă că dați clic pe butonul de activare a sunetului, iar pictograma ar trebui să devină verde imediat ce începeți să vorbiți. 
2. Alăturați-vă audio
Chiar dacă Zoom vă solicită să-l lăsați să utilizeze sunetul computerului înainte de a vă alătura unei întâlniri, uneori îi lipsește. Acesta ar putea fi motivul pentru care alții nu vă pot auzi. Pentru a remedia problema, faceți clic pe opțiunea Alăturați audio prezentă în partea dreaptă jos. 
ștergeți dispozitivul Android din contul Google
3. Schimbați microfonul
Dacă cei doi pași de mai sus nu v-au rezolvat problemele cu microfonul, atunci puteți încerca să modificați intrarea microfonului în Zoom.
-
- Faceți clic pe săgeata de lângă pictograma microfon și asigurați-vă că este selectat microfonul corect.

- Dacă problema persistă, faceți clic pe Difuzor de testare și microfon , și asigurați-vă că difuzorul și microfonul corect sunt selectate, iar nivelul volumului este suficient de puternic.

Difuzor de testare zoom și microfon

Zoom nivel microfon
- Faceți clic pe săgeata de lângă pictograma microfon și asigurați-vă că este selectat microfonul corect.
De asemenea, Citiți | 10 sfaturi pentru a utiliza zoomul cu viteze de internet lente
4. Verificați Setări audio avansate
Puteți verifica, de asemenea, cu setările audio avansate, acestea sunt concepute pentru a reduce zgomotul de fundal și pentru a spori sunetul, uneori, fiind responsabile și de probleme audio reduse sau de sunet similar în Zoom.
Pasul 1 - Faceți clic pe Setari audio pictogramă. 
Pasul 2 - Accesați fila Audio. Asigurați-vă că Suprimă zgomotul de fundal este setat la auto.
Pasul 3 - Click pe Avansat prezent în partea de jos a fila audio . 
Pasul 4 - Faceți clic pe casetele drop-down disponibile lângă fiecare opțiune. Și setați-l la Auto . Vedeți dacă funcționează microfonul. 
De asemenea, Citiți | Cum să opriți trecerea automată a zoomului în modul ecran complet
5. Acordați acces la zoom la microfon
Dacă problema persistă, chiar și după ce ați încercat toate trucurile de zoom de mai sus, atunci trebuie să aruncați o privire asupra setărilor Windows.
Pasul 1 - Faceți clic pe Meniu Start> Setări pictogramă. 
Pasul 2 - Caută Setări de confidențialitate a microfonului . 
Pasul 3 - Activați comutatorul numit „ Permiteți aplicațiilor să vă acceseze microfonul ' și ' Permiteți aplicațiilor desktop să vă acceseze microfonul „. Derulați în jos și asigurați-vă că Zoom are acces la microfonul dvs.

Activați prima comutare

Activați al doilea comutator
De asemenea, Citiți | Opriți automat Zoom Video și audio când computerul trece în modul Sleep sau Screensaver
6. Reporniți dispozitivul 
S-ar putea să vă întrebați de ce să reporniți aplicația sau chiar computerul, dar aveți încredere în mine, o simplă repornire poate face minuni. Deoarece majoritatea problemelor au caracter temporar, deci repornirea aplicației Zoom poate face trucul și poate remedia problema audio. Dacă nu, încercați să reporniți și computerul.
7. Deconectați și conectați corect microfonul 
Dacă utilizați un microfon extern pentru a vă conecta la computer. Trebuie să verificați dacă microfonul este conectat incorect. În primul rând, scoateți-l din priză și conectați-l din nou la priza corectă.
De asemenea, Citiți | Cum se utilizează fundaluri virtuale în apel cu zoom pe Android
8. Verificați setările microfonului
Este mai bine să verificați setările microfonului, ar putea exista un caz când acesta nu este setat ca microfon implicit sau chiar dezactivat. Deci, asigurați-vă că totul din setări este configurat corect.
Pasul 1 - Pe tastatură, apăsați tasta Tasta siglă Windows și R în același timp pentru a deschide caseta Run. Apoi, tastați Control și faceți clic pe Bine . 
Pasul 2 - Selectați Icoane mici din meniul derulant de lângă Vizualizare după. Apoi apasa Sunet.

Icoane mici

Setări sunet
Pasul 3 - Apasă pe Înregistrare filă. Apoi, faceți clic dreapta pe orice zonă goală și bifați Afișați dispozitivele dezactivate . 
Pasul 4 - Asigurați-vă că microfonul este activat. Dacă nu, faceți clic dreapta pe acesta și faceți clic pe Permite . 
Pasul 5 - Verificați dacă microfonul dvs. este setat ca dispozitiv implicit. Dacă nu, faceți clic pe el și faceți clic pe Setați implicit. 
Pasul 6 - Faceți clic dreapta pe microfon și faceți clic Proprietăți . 
Pasul 7 - Selectează Nivele filă. Dacă microfonul dvs. este dezactivat, faceți clic pe pictograma difuzorului pentru a-l dezactiva. Apoi, glisați glisorul la setați volumul microfonului la max . 
Pasul 8 - Clic Bine .
cum imi sterg poza de pe google
De asemenea, Citiți | 5 moduri de a repara imaginea de profil Zoom care nu se afișează în întâlnire
9. Actualizați driverul audio
Ar putea fi o șansă ca driverul dvs. audio actual să devină depășit, deci asigurați-vă că îl actualizați la cea mai recentă versiune.
Pasul 1 - Click dreapta pe Meniul Start Buton.
Pasul 2 - Click pe Manager de dispozitiv

Pasul 3 - Extinde Controlere de sunet, video și jocuri .

Driver de sunet
Faceți clic dreapta pe driver și selectați Actualizați driver-ul .

Actualizați driver-ul
10. Folosiți telefonul ca microfon
Ultima soluție pe care o puteți încerca este utilizarea telefonului dvs. Android sau iOS ca microfon, în timp ce camera web a computerului dvs. pentru camera dvs. video.
Pasul 1 - Descărcați și conectați-vă la aplicația Zoom de pe telefonul dvs. Android sau iOS de pe linkurile de mai jos.
Zoom pentru Android Zoom pentru iOS
Pasul 2 - Faceți clic pe săgeata de lângă pictograma microfon de pe computer.
Pasul 3 - Faceți clic pe Treceți la sunetul telefonului . (Se va deschide o fereastră mică cu un ID de întâlnire și o parolă) 
Pasul 4 - Introduceți ID-ul întâlnirii și parola (de la pasul 3) în telefon.
Sper că aceste trucuri vă vor ajuta să remediați problemele dvs. de zoom audio, în cazul în care nu este încă remediată, atunci ultima opțiune rămasă este să dezinstalați și să reinstalați aplicația Zoom pe computer. Spuneți-ne dacă vreunul dintre aceste trucuri a rezolvat problema dvs. audio, în comentariile de mai jos.
Comentarii pe FacebookDe asemenea, ne puteți urmări pentru știri tehnologice instantanee la Stiri google sau pentru sfaturi și trucuri, recenzii pentru smartphone-uri și gadgeturi, alăturați-vă Gadgets Pentru a utiliza grupul Telegram sau pentru cele mai recente videoclipuri de recenzie abonați-vă Gadgeturi Pentru a utiliza canalul YouTube.