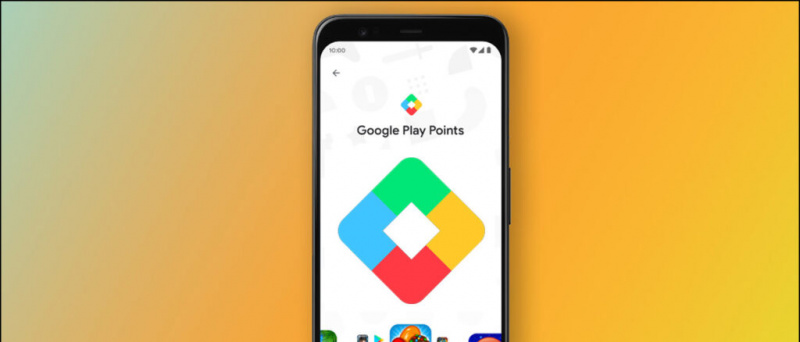Nimănui nu-i plac reclamele inutile. Poate fi intruziv și vă poate perturba experiența utilizatorului. Dacă ați făcut upgrade la un laptop nou în ultima vreme sau vedeți o mulțime de reclame pe laptopul dvs. Windows, acest ghid vă va ajuta să dezactivați toate anunțurile în Windows 11 sau Windows 10. Între timp, consultați articolul nostru despre instalarea ChatGPT pe Windows .
Dezactivați toate anunțurile în Windows 11 sau 10
Cuprins
Microsoft plasează inteligent o mulțime de reclame pe Windows. De multe ori vă poate împiedica experiența utilizatorului. Din fericire, puteți dezactiva majoritatea acestor reclame. Acest lucru nu numai că vă va îmbunătăți experiența, ci poate elibera și spațiul ocupat în prezent de bloatware. Urmați acest ghid pentru a înțelege modalitățile simple de a face acest lucru.
Dezinstalați aplicațiile din meniul Start Windows
Microsoft livrează pe dispozitivul dvs. Windows o mulțime de aplicații care s-ar putea să nu vă fie utile. Un astfel de bloatware ocupă spațiu de stocare și memorie RAM inutile. Puteți elimina toate aceste aplicații urmând pașii enumerați mai jos.
1. Faceți clic pe Meniul Start Windows și du-te la Toate aplicațiile .
2. Găsiți aplicația pe care doriți să o dezinstalați și Click dreapta pe aceeași.
3. Click pe Dezinstalează .
Aplicația va fi dezinstalată de pe laptop.
Dezinstalați aplicații din Programe și caracteristici
Unele aplicații, cum ar fi aplicațiile Microsoft Office, nu pot fi dezinstalate direct și vor necesita parcurgerea unui expert de dezinstalare pentru a continua. Urmați pașii de mai jos pentru a dezinstala aplicațiile prin fereastra Programe și caracteristici.
1. Din butonul Start, accesați Windows Panou de control .
2. Click pe Programe .
3. Apoi, faceți clic pe Programe si caracteristici .
4. Se va deschide o nouă fereastră, care listează toate aplicațiile terță parte instalate pe computerul tău Windows.
5. Alegeți aplicația pe care doriți să o eliminați și faceți clic Dezinstalează .
cum să descărcați imagini de pe google
Eliminați aplicațiile și widget-urile din bara de activități
Pachetele Microsoft în Teams Chat și Widgeturi din bara de activități în mod implicit. Dacă nu le utilizați, este posibil să vă aglomerați bara de activități cu prea multe pictograme și aplicații inutile. Din fericire, îl puteți dezactiva cu ușurință. Iată câteva modalități ușoare de a face acest lucru.
1. Accesați Windows Setări și faceți clic pe Personalizare .
2. Sub Personalizare , Click pe Bara de activități .
3. Dezactivați comutatorul pentru Chaturi si Widgeturi comutați dacă nu doriți să vedeți informațiile despre vreme și alte detalii în bara de activități.
Eliminați reclamele din widgeturile Windows
De asemenea, puteți elimina reclamele din widget-uri în Windows 11 fără a le dezactiva definitiv. Urmați pașii enumerați mai jos.
1. presa Windows + W pe computer pentru a accesa fereastra widget-ului.
2. Du-te la meniul profilului prezent în colțul din dreapta sus.
3. Dezactivează verificarea b0xes prezent. De asemenea, puteți alege să vă deconectați de la contul Microsoft pentru a-l dezactiva.

3. Schimba ' Personalizați-vă ecranul de blocare setări de la Windows Spotlight la Imagine .
4. După ce faceți acest lucru, debifați „ Obțineți informații amuzante, sfaturi pentru ecranul de blocare '.
Reclamele de pe ecranul de blocare Windows vor fi acum eliminate.
Eliminați Windows Spotlight din File Explorer
De asemenea, puteți dezactiva anunțurile din File Explorer modificând cu ușurință unele setări de pe computer. Iată cum:
1. Mergi la Explorator de fișiere pe computerul cu Windows și faceți clic pe pictograma cu trei puncte de sus.
2. Faceți clic pe Opțiuni fila.
3. Sub Vedere fila, debifați „Afișați notificările furnizorului de sincronizare” și faceți clic Salvați .
Cum să faci cutia Android TV mai rapidă
Dezactivați anunțurile de notificare Windows
Notificările, adesea sub formă de sfaturi, trucuri sau sugestii, pot împiedica experiența utilizatorului, în cazul în care Microsoft poate încerca în mod strategic să vă mute la browser sau motorul său de căutare. Puteți să-l dezactivați dacă nu doriți să vă tulburați preferințele pe baza acestor recomandări.
1. Du-te la Sistem meniul din Setări și faceți clic pe Notificări .
2 . Derulați la Setari aditionale și debifați cele trei casete legate de sugestii și sfaturi.
Acum nu veți primi aceste anunțuri de notificare.
Eliminați sugestiile din Căutarea Windows
Căutarea Windows vă ajută să găsiți rapid fișierele, folderele sau aplicațiile pe care le căutați pe computer. Cu toate acestea, Microsoft poate afișa și sugestii de conținut care ar putea fi irelevante pentru dvs. și vă pot împiedica experiența utilizatorului. Urmați pașii de mai jos pentru a dezactiva sugestiile din bara de căutare Windows.
1. Deschide Setări aplicație, faceți clic Confidențialitate și securitate , și faceți clic Permisiuni de căutare .
2 . Întoarce-te De pe comutare pentru Afișare Repere Căutări.
Acum nu veți vedea sugestii de conținut în caseta de căutare.
Dezactivați anunțurile în aplicații folosind ID-ul dvs. de reclamă
ID-ul dvs. unic de reclamă ajută Windows să afișeze anunțuri personalizate în funcție de interesele dvs. Cu toate acestea, îl puteți dezactiva cu ușurință după cum urmează:
1. Mergi la Confidențialitate și securitate sub Setări și faceți clic pe General .
2. Opriți cele patru comutatoare sub aceleași care sunt legate la conținutul sugerat.

Dezactivați anunțurile bazate pe utilizarea dispozitivului
Microsoft vă poate afișa sfaturi, anunțuri sau recomandări personalizate, în funcție de modul în care utilizați dispozitivul Windows. Cu toate acestea, le puteți dezactiva cu ușurință urmând pașii de mai jos.
1. Navigați la Personalizare meniul din Setări și faceți clic pe Utilizarea dispozitivului .
2. Dezactivați fiecare dintre personalizarea care ar fi putut fi activată.
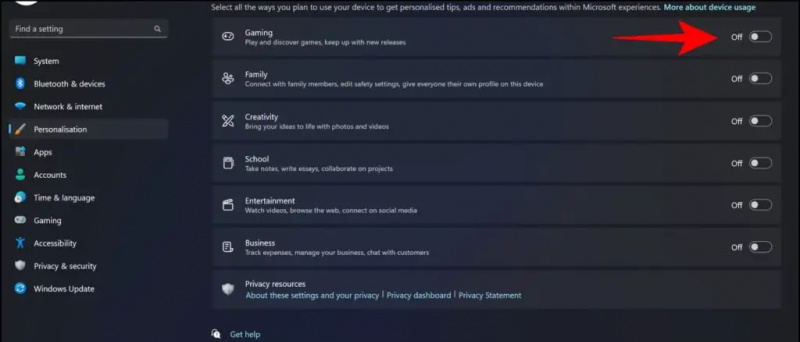
2. Opriți comutatorul care trimite date de diagnostic opționale sau permite Microsoft să le folosească pentru experiențe personalizate.
Acum datele de diagnosticare nu vor fi partajate sau folosite de Microsoft.
Încheierea
Deci asta este o înfășurare. Toate modalitățile pe care le-am enumerat mai sus vă vor ajuta să dezactivați reclamele pe dispozitivul dvs. Windows 11. Dacă ați găsit acest ghid util, împărtășiți-l prietenilor. Consultați mai multe sfaturi și trucuri tehnice de mai jos. Rămâneți la curent cu Gadgets To Use pentru mai multe astfel de lecturi.
De asemenea, citiți următoarele:
- 8 moduri de a forța părăsirea aplicațiilor în Windows 11 sau 10
- 200 de utilitare Windows într-o singură aplicație [NirLauncher]
- Cum să obțineți subtitrări pentru orice joc în Windows 11
- 15 moduri de a remedia aplicația Windows Photos care nu funcționează [Ghid]
Ne puteți urmări și pentru știri instantanee despre tehnologie la Stiri google sau pentru sfaturi și trucuri, recenzii despre smartphone-uri și gadgeturi, alăturați-vă beepry.it