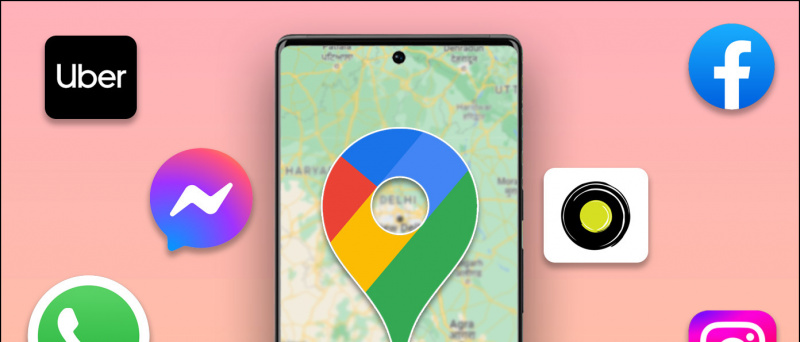Când trimitem un fișier cu dimensiuni mai mari de 25 MB prin Gmail, care este limita atașamentului, Google încarcă automat fișierul respectiv pe unitatea dvs. și îl trimite ca link de unitate Google. Deci, dacă receptorul nu are acces la unitatea dvs. Google, este posibil să nu poată deschide fișierul și ar putea vedea o eroare „Acces la Google Drive refuzat”. Acest lucru se întâmplă majorității utilizatorilor în timp ce trimite sau primește fișiere mari pe Gmail. Deci, pentru a vă ajuta cu accesul refuzat în problema Google Drive, enumerăm aici trei moduri de a remedia problema.
De asemenea, citiți | Aflați ce fișiere mari ocupă spațiu de stocare pe Google Drive
De ce vedeți că accesul este refuzat?
Cuprins
Dacă un fișier nu se va deschide în Gmail, acest lucru se poate datora câtorva lucruri care au greșit:
cum să eliminați dispozitivele conectate din contul Google
- Expeditorul nu v-a permis să vizualizați fișierul de pe Google Drive.
- V-ați conectat la un alt Cont Google.
- Este posibil ca expeditorul sau altcineva să vă fi eliminat permisiunea de a vizualiza fișierul.
Remediați accesul refuzat în problema Google Drive
Motivele menționate mai sus pot cauza eroarea „Acces Google Drive refuzat” atunci când încercați să deschideți un fișier pe Gmail. Iată soluții care vă vor ajuta să restabiliți accesul la Google Drive și să deschideți fișierul.
1. Încercați un Cont Google diferit
Dacă aveți mai multe conturi Google, atunci aceasta ar putea fi principala cauză a problemelor dvs. După cum sa menționat mai sus, acest lucru s-ar putea întâmpla deoarece sunteți conectat la un alt Cont Google. Iată cum puteți trece la un alt cont:
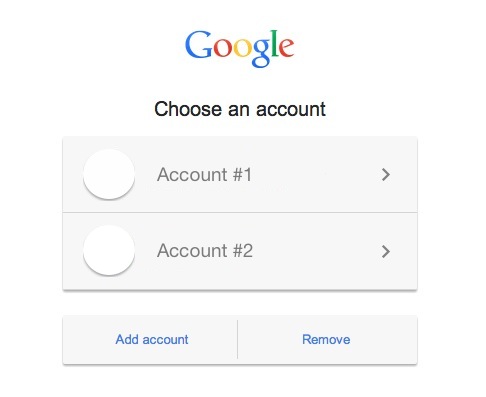
cum se vede parola wifi pe iPhone
- Deschideți fișierul pe care încercați să îl deschideți.
- În pagina „Aveți nevoie de acces”, faceți clic pe Schimba contul de Jos.
- Acum, selectați un alt cont Google și conectați-vă.
După conectare, verificați dacă puteți deschide fișierul.
2. Solicitați expeditorului să acorde acces
Expeditorul de fișiere nu v-a permis să deschideți fișierul sau s-ar putea să vă fi eliminat permisiunea de a vizualiza sau deschide fișierul. Deci, puteți solicita din nou expeditorului să vă dea acces.

de ce nu apare fotografia mea de profil pe zoom
- Deschideți fișierul din Gmail și veți vedea pagina „Aveți nevoie de acces”.
- Aici, faceți clic pe Cere acces .
- Expeditorul va primi apoi un e-mail solicitând accesul. După ce vă aprobă solicitarea, veți primi un alt e-mail și apoi puteți deschide fișierul.
Dar această metodă ar putea dura mult timp atât pentru expeditor, cât și pentru dvs. Deci, să trecem la următoarea și cea mai potrivită soluție la această problemă.
3. Solicitați expeditorului să partajeze direct din Google Drive
Acesta este cel mai bun mod de a evita eroarea „Acces refuzat” din Gmail atunci când partajați fișiere mari sau multiple. Puteți cere expeditorului să partajeze fișierul direct prin Google Drive. Iată cum puteți face acest lucru:
1. Deschideți Google Drive și găsiți fișierul pe care încercați să îl trimiteți prin Gmail.

2. Veți găsi fișierul în cel recent, care se află acolo în meniul lateral.
3. Aici, faceți clic pe fișier și sau selectați toate fișierele dacă există mai multe.

cum îmi personalizez sunetul de notificare?
4. În bara de mai sus, căutați pictograma „partajare” și faceți clic pe ea.

5. În pagina următoare, în caseta dată, introduceți ID-ul sau numele de e-mail al persoanei către care doriți să trimiteți fișierele și faceți clic pe Terminat.

6. Când ID-ul său de e-mail apare în casetă, puteți apăsa butonul de trimitere din partea de jos.

Google cum se elimină fotografia de profil
Asta este. Receptorul va putea acum deschide fișierele în Gmail. De asemenea, puteți modifica setarea de editare a fișierului dacă nu doriți ca acel utilizator să facă modificări la fișierul dvs. și să selectați Vizualizator în loc de Editor.

Acestea au fost cele mai bune remedieri pentru eroarea „Acces Google Drive refuzat” și sperăm că, cu aceste sfaturi, veți putea verifica fișierele Google Drive fără probleme. Pentru mai multe astfel de sfaturi și trucuri, rămâneți la curent!
Comentarii FacebookDe asemenea, ne puteți urmări pentru știri tehnologice instantanee la Stiri google sau pentru sfaturi și trucuri, recenzii pentru smartphone-uri și gadgeturi, înscrieți-vă Gadgets Pentru a utiliza grupul Telegram sau pentru cele mai recente videoclipuri de recenzie abonați-vă Gadgeturi Pentru a utiliza canalul YouTube.