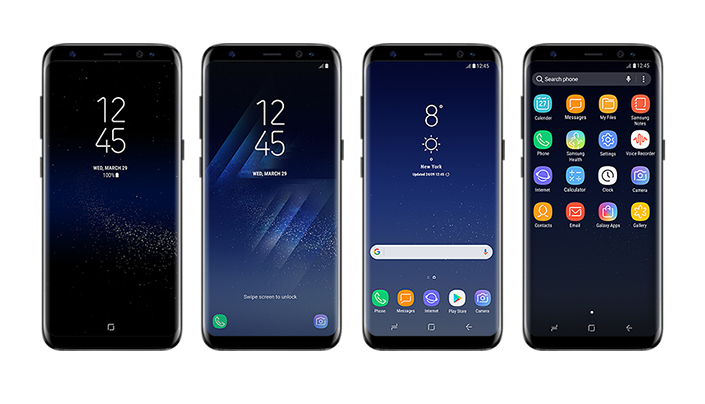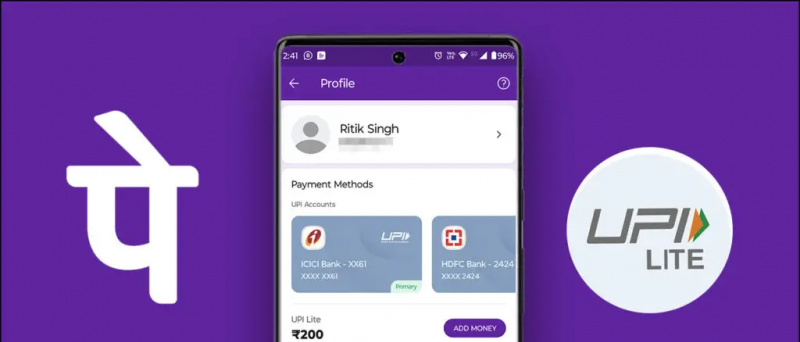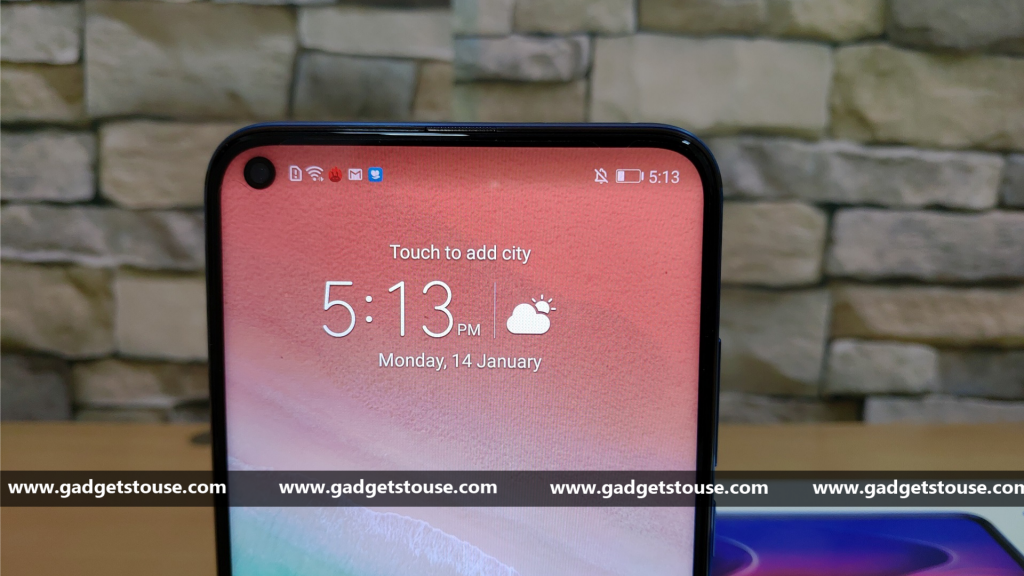Ți-ai dorit vreodată să personalizezi ecranul de apel pe iPhone-ul tău? Cu noul iOS 17, puteți seta fotografie de contact pe ecran complet și afiș pentru a personaliza modul în care arăți pe iPhone-urile altor persoane atunci când primesc apelul tău. În acest articol, vă vom spune cum vă puteți seta fotografia și posterul de contact pe orice iPhone care rulează iOS 17.
cum să resetați bluetooth pe telefonul Android
Ce sunt afișele de contact pe iOS 17?
Cuprins
Posterele de contact sunt una dintre caracteristicile majore iOS 17 introduse la WWDC. Odată activat, vă permite să personalizați ecranul care apare pe iPhone-ul altcuiva atunci când îl apelați de pe dispozitivul dvs.
iPhone-ul celeilalte părți va afișa fie fotografia pe ecran complet, un memoji sau o monogramă setată de dvs. Puteți folosi fotografii portret sau selfie-uri și chiar personalizați fundalul posterului și numele dvs. cu diferite stiluri de font și culori.
Posterele de contact oferă un aspect revigorant apelurilor primite pe iPhone. Nu numai că este mai personalizat, dar îi ajută și pe oameni să identifice cine sună printr-o privire rapidă asupra telefonului lor.
Iată iPhone-urile care acceptă iOS 17 și, prin urmare, caracteristica Contact Posters:
- iPhone 14, 14 Plus, 14 Pro, 14 Pro Max
- iPhone 13, 13 Mini, 13 Pro, 13 Pro Max
- iPhone 12, 12 Mini, 12 Pro, 12 Pro Max
- iPhone 11, 11 Pro, 11 Pro Max
- iPhone XS, XS Max
- iPhone XR
- iPhone SE (a 2-a și a 3-a generație)
Cum să setați posterul de contact pe ecran complet pe iOS 17?
După ce v-ați actualizat iPhone-ul la iOS 17, puteți configura și personaliza afișul de contact utilizând pașii de mai jos. Mai jos, folosim un iPhone 13 care rulează prima versiune beta pentru dezvoltatori iOS 17.
Pasul 1: Configurați-vă MyCard în Contacte (Omiteți dacă este deja)
1. Deschis cel Contacte aplicația pe iPhone.
2. Apasă pe + butonul din colțul din dreapta sus.
3. Adăugați-vă numele și prenumele , numar de telefon mobil, Adresa de e-mail , și alte detalii opționale, cum ar fi adresa, ziua de naștere, profilul social etc.
4. După ce ați introdus toate informațiile relevante, atingeți Terminat în colțul din dreapta sus.
5. Aceasta va crea propria carte de contact în agenda telefonică. Acum trebuie să-l setați ca cardul meu, urmând pașii de mai jos.
6. Deschis Setări pe iPhone-ul tău.
7. Derulați în jos și faceți clic pe Contacte > Ale mele Info .
8. Selectați contactul pe care tocmai l-ați creat pentru a-l seta ca Cardul meu.
Pasul 2: Activați Fotografie și poster de contact pentru „Cardul meu”
Acum că iPhone-ul dvs. are „Cardul meu”, este timpul să activați funcția Fotografie și poster de contact. Iată cum să o faci:
1. Deschide Contacte aplicația și atingeți Cardul meu în vârf.
2. Aici, dați clic pe Fotografie și poster de contact, care este setat la Dezactivat în mod implicit.
3. Introduceți prenumele și prenumele în Primul și Numele de familie cutii.
4. Activați comutatorul pentru Partajare nume și fotografii (important). Puteți partaja fotografia dvs. cu Numai contacte sau setați-l la Mereu Cere .
5. Apoi, faceți clic pe Editați | × sub ilustrația ecranului de apel. Vă va afișa trei postere de contact prestabilite. Le puteți personaliza, dar vă recomandăm să creați unul de la zero.
6. Pentru a crea propriul poster de contact, atingeți + buton în dreapta jos.
7. Este timpul să Alegeți posterul dvs selectând oricare dintre următoarele opțiuni:
- Aparat foto: Selectați aceasta dacă doriți să faceți clic pe o imagine chiar acum pentru a o folosi ca fotografie de contact.
- Fotografii: Această opțiune vă permite să utilizați o fotografie existentă din fototeca dvs. ca poster de contact.
- Memoji: Atingeți acest lucru dacă doriți să setați un memoji ca poster de contact.
- Monogramă: Alegeți acest lucru dacă doriți să vă prezentați inițialele numelui în culori mono, cum ar fi RS în cazul meu. Puteți personaliza în continuare culoarea de fundal a ecranului, inițialele de afișat, urmate de fontul și culoarea numelui dvs.
Pasul 3: Creați și personalizați-vă posterul de contact
Continuând pașii de mai sus, acum trebuie să alegeți fie camera, fotografia, memoji-ul sau monograma ca poster de contact. Puteți verifica exemplele din capturile de ecran de mai sus și puteți continua cu ceea ce vă place cel mai mult. Mai jos sunt pașii pentru a crea un poster de contact cu fiecare opțiune.
(i) Realizați un poster de contact folosind camera sau o fotografie existentă
1. Selectați aparat foto și faceți clic pe o fotografie în timp real. Sau, altfel, alege Fotografii și alegeți o imagine sau un selfie care vă place din biblioteca iPhone.
2. Imaginea va fi acum adăugată la posterul dvs. de contact, gata pentru personalizare.
3. Atingeți-vă nume în partea de sus și selectați stilul de font dorit . Folosiți glisorul pentru a specifica text grosime, fie că o vrei subțire și îngustă sau mare și îndrăzneață.
4. Glisați prin opțiuni și atingeți culoarea care vă place. Puteți utiliza, de asemenea, un set de roți de culori personalizate culoare pentru numele tău . După ce ați terminat, utilizați glisorul din partea de jos pentru a modifica saturare .
5. După ce ați finalizat personalizarea numelui, atingeți X pictograma.
6. Ciupiți înăuntru sau în afară cu degetele măriți sau micșorați fotografia.
Dacă este un portret sau o imagine cu subiectul clar vizibil, iPhone-ul tău va aplica automat un efect de adâncime similar cu ecranul de blocare.
7. Apoi, glisați spre stânga pe imagine pentru a selecta filtrul care vă place:
- Natural: Aceasta este imaginea ta fără filtre. Deși, va aplica un mic efect de estompare deasupra pentru a vă păstra numele vizibil.
- Gradient natural: Această opțiune va adăuga un fundal gradient natural la fotografia ta în timp ce decupezi subiectul. Alege culorile automat pe baza paletei de culori a imaginii generale. Puteți personaliza vibrația atingând mingea colorată din dreapta jos.
- Fundal fără sudură: Aceasta adaugă o fundal colorat la fotografia ta. Puteți personaliza culoarea și vibrația ei în funcție de preferințele dvs.
- Mono de fundal fără sudură: Îți va converti fotografia în monocrom în timp ce vă permite să păstrați un fundal colorat. Și, ca și în cazul opțiunii de mai sus, puteți alege culoarea și îi puteți seta vibrația.
Poster: Acest filtru vă va posteriza imaginea cu culoarea de fundal impusă fotografiei dvs. Cu toate acestea, arată bine doar în anumite fotografii.
Studio: Se aplică Efect de iluminare pentru portret de studio la fotografia ta, similar cu cea disponibilă în aplicația Cameră. Puteți apăsa pe butonul mic din dreapta jos pentru a comuta între profilurile de iluminare înalte și reduse. High-key reduce raportul de iluminare (tonează umbrele și creează mai puțin contrast) în scenă, în timp ce cheie usoara folosește o mulțime de tonuri și umbre mai închise pentru a sublinia contrastul ridicat.
Alb negru: Această opțiune vă transformă fotografia într-o obișnuită poza alb-negru . Puteți opta pentru un fundal deschis sau întunecat folosind butonul din dreapta jos.
Fundal de culoare: Acest lucru va scoate subiectul în prim-plan în timp ce se aplică un fundal de culoare imaginii dvs. Puteți personaliza culoarea și intensitatea acesteia prin opțiunea dată. Fundalul este neclar în mod implicit, dar îl puteți schimba în culoare solidă atingând cele trei puncte din dreapta jos.
Duoton: Oferă fotografiei tale un aspect bicolor, de tip pop, exprimându-l cu două culori: o culoare de bază și o culoare de evidențiere. Puteți schimba fundalul în solid dacă doriți.
Spălare de culoare: După cum sugerează și numele, acest filtru aplică un efect de spălare a culorii fotografiei tale.
Aceasta rezumă filtrele pe care le puteți seta pentru afișul de contact de pe iPhone. A avea atât de multe opțiuni poate fi copleșitor, dar rețineți că unele filtre sunt disponibile numai pentru portrete sau fotografii cu o separare clară a fundalului.
8. După ce ați ales filtrul ales, personalizați din nou fontul și dimensiunea numelui dacă doriți să. Apoi, atingeți Terminat în colțul din dreapta sus.
În acest fel, puteți crea un afiș de contact folosind o fotografie nouă de pe cameră sau o imagine existentă în galeria iPhone.
(ii) Faceți un poster de contact folosind Memoji
1. Selectați Memoji din meniul „Alegeți posterul”.
2. Alegeți memoji-ul care vă place dintre opțiunile disponibile. De asemenea, puteți crea un memoji proaspăt atingând butonul + buton.
3. Ține iPhone-ul în fața feței. Îți va recunoaște automat și va imita fața. Puteți fie să vă creați propria expresie și să atingeți butonul Butonul de declanșare SAU alegeți dintre expresiile faciale prestabilite din partea de jos.
4. Click pe Următorul.
5. Pe următorul ecran, atingeți Culoare pictograma în stânga jos și alege culoarea de fundal la alegerea ta.
6. Puteți folosi în continuare glisorul din partea de jos pentru a modificați saturația sau vibrația culorii .
7. Apoi, atingeți-vă numele în partea de sus și personalizați-l stilul textului, greutatea și culoarea .
8. Apasă pe X butonul pentru a vă salva personalizarea
9. În cele din urmă, atingeți Terminat în colțul din dreapta sus.
Acum v-ați creat propriul poster de contact cu memoji personalizat, dar este mai mult în proces.
(iii) Creați o monogramă (sau inițialele numelui) afiș de contact
1. Click pe Monogramă sub „Alegeți posterul”.
2. Acum, atingeți inițialele numelui dvs în dreapta jos pentru a le personaliza dacă este necesar.
4. Apasă pe pictograma de culoare în stânga jos și alegeți culoarea dorită. De asemenea, îi puteți personaliza vibrația folosind glisorul dat.
3. Click pe Alege . În plus, selectați filtrul care vă place.
4. Atingeți Terminat în colțul din dreapta sus și faceți clic pe Actualizați .
5. Acum vă va întreba dacă doriți să utilizați această fotografie peste tot, inclusiv ID-ul Apple. Alege Utilizare sau Nu Acum pe baza alegerii tale.
Asta este. Posterul de contact pe care l-ați creat va fi folosit acum pe dispozitivele dvs. ca Cardul meu și va fi distribuit și altor utilizatori de iPhone atunci când îi apelați.
Cum să ștergi fotografia sau posterele de contact salvate pe iOS 17?
În cazul în care doriți să ștergeți posterul de contact salvat, urmați pașii de mai jos:
1. Deschide Contacte aplicația pe iPhone și atingeți Cardul meu deasupra.
2. Aici, atingeți Fotografie și poster de contact .
3. Glisați în sus pe posterul pe care doriți să-l ștergeți și atingeți Cos pictograma .
4. În sfârșit, lovește Șterge pentru a elimina șablonul sau afișul de contact salvat.
Posterul de contact nu funcționează sau se afișează pe iPhone-ul altei părți?
Dacă afișul de contact nu apare sau nu apare atunci când apelați pe telefonul altei persoane, cereți-i să urmeze pașii de mai jos: