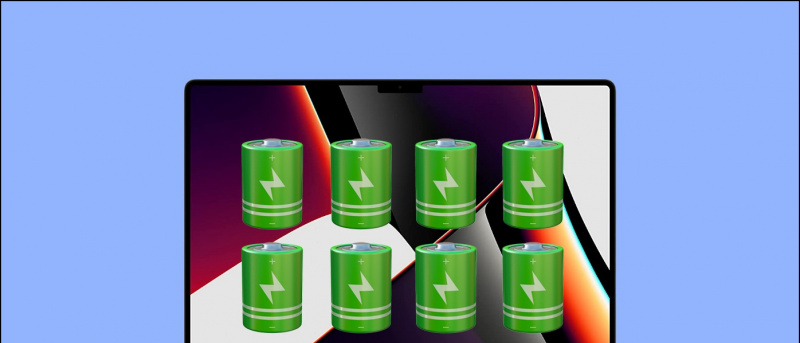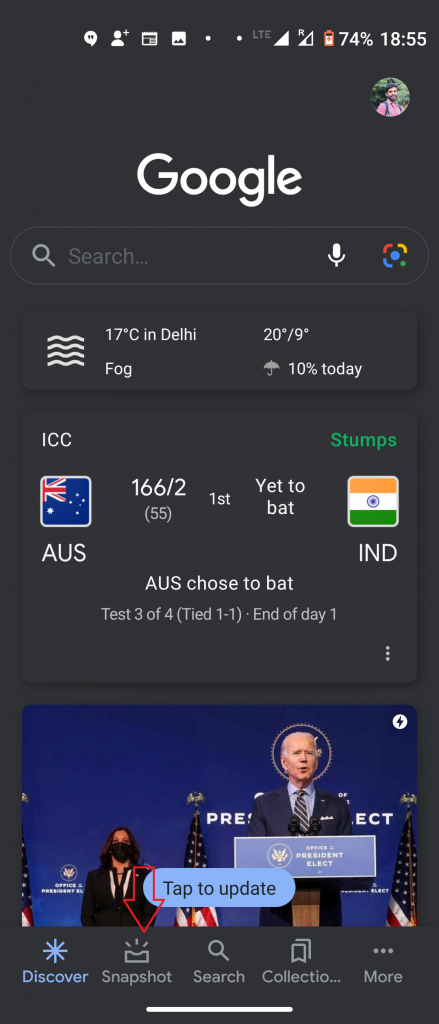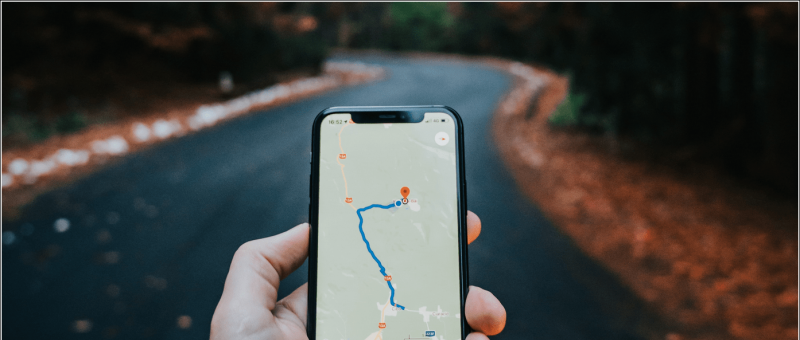Dolphin este un emulator GameCube și Wii, apreciat pentru performanțele sale excelente și cerințele de sistem relativ scăzute. Dolphin vine cu diverse caracteristici pentru a îmbunătăți calitatea grafică și acceptă Wiimotes, controlere GameCube, precum și controlere Dualshock și Xbox. Există, de asemenea, o bază de date de coduri de cheat încorporată pentru a încărca cheats fără a fi nevoie să adăugați propria dvs. Acest ghid vă va arăta cum să instalați și să configurați Dolphin pentru a juca jocuri GameCube și Wii pe computer.
Dolphin poate încărca jocuri în format .ISO Gamecube și jocuri în format de fișier Wii .ISO și .WBFS.
Site-ul web Dolphin emulator oferă o documentație excelentă, cu cantități uriașe de informații despre diferitele caracteristici și detalii despre problemele de compatibilitate din multe jocuri.
cum să dezactivezi geoetichetarea pe iPhone
| Ghiduri | Blog |
| FAQ | Compatibilitate |
Descărcări necesare:
CerințeEmulator Dolphin
- Emulatorul Dolphin este folosit pentru a juca jocuri GameCube și Wii pe computer
- Este necesar un computer cu cerințe moderate pentru a rula Dolphin cu performanțe bune
- Fișierele de salvare Gamecube și Wii pot fi importate prin intermediul cardului SD de pe un Wii sau Wii U
Bara senzorului USB Wii ![icon-amazon]()
- O bară de senzori poate fi utilizată cu un adaptor Bluetooth pentru a conecta un Wiimote la computer pentru o experiență mai autentică
- Mayflash Sensor DolphinBar are Bluetooth încorporat pentru a asigura compatibilitatea cu computerul și toate suplimentele Wiimote direct din cutie
Adaptor GameCube la USB ![icon-amazon]()
- Un adaptor USB poate fi folosit pentru a juca jocuri GameCube cu controlerul original pentru o experiență mai autentică
- Adaptorul Mayflash Gamecube USB este utilizat pe scară largă și acceptă până la patru controlere
- De asemenea, este compatibil cu Wii U și Switch, ceea ce îl face o investiție excelentă
Configurarea Dolphin
- Creați un dosar și plasați-vă jocurile GameCube și Wii înăuntru
- Descărcați cele mai recente Beta versiunea Dolphin
- Extrageți conținutul din Dolphin
.7zfișier într-un folder de pe computer - Lansați
Dolphin.exe - Faceți dublu clic pe zona inferioară pentru a adăuga un director de jocuriCoperta pentru jocurile Wii va apărea de obicei după crearea datelor de salvare
- Selectați-vă jocul și apăsați [Joaca] a începe
Suport controler
Configurațiile controlerului pot fi setate în [Controlere] meniul Configurarea butonului Dolphin va fi setat la tastatură în mod implicit:Controller Gamecube
Butoane:
- [Un buton] = Tasta X
- [Butonul B] = Tasta Z
- [Butonul X] = Tasta C
- [Butonul Y] = Tasta S
- [Butonul Z] = Tasta D
- [Butonul de start] = Cheie return
- [L Declanșator] = Tasta Q
- [R Trigger] = Tasta W
D-Pad:
- [Buton sus] = Tasta T
- [Buton jos] = Tasta G
- [Butonul din stanga] = Tasta F
- [Butonul corect] = Tasta H
Stick de control:
- [Sus] = Tasta săgeată sus
- [Jos] = Tasta săgeată în jos
- [Stânga] = Tasta săgeată stânga
- [Dreapta] = Tasta săgeată dreapta
- Modificator (direcția de apăsare pe jumătate) = tasta L-Shift
C-Stick:
- [Sus C] = Tasta I
- [Jos C] = Tasta K
- [C stânga] = Tasta J
- [C dreapta] = Tasta L
- Modificator (direcția de apăsare pe jumătate) = tasta L-Ctrl
Wiimote
Butoane:
cum imi sterg poza de pe gmail
- [Un buton] = Faceți clic stânga cu mouse-ul
- [Butonul B] = Faceți clic dreapta pe mouse
- [1 buton] = 1 cheie
- [2 butoane] = 2 cheie
- [- buton] = Tasta Q
- butonul [+] = Tasta E
- [Butonul de start] = Cheie return
D-Pad:
- [Buton sus] = Tasta T
- [Buton jos] = Tasta G
- [Butonul din stanga] = Tasta F
- [Butonul corect] = Tasta H
Controlere Xbox și Dualshock
Dolphin pe Windows 10 vine cu suport încorporat pentru Xbox 360 / unu și Dualshock 4 controlere. Driverele Dualshock pot fi instalate pentru Windows 7/10 , care nu acceptă controlere PlayStation 4/3 în mod nativ.Selectați și configurați controlerul dvs. din [Controlere] -> [Configurare] meniul pentru controlerul pe care doriți să îl utilizați. Cu toate acestea, va trebui să mapați toate butoanele unul câte unul pentru noul controler. Nu uitați să numiți și [Salvați] profilul pentru mapările butoanelor sau le veți pierde când Dolphin este închis.Controlere GameCube
Controlerele GameCube reale pot fi conectate la computer folosind un adaptor USB. Dacă utilizați adaptorul oficial Nintendo GameCube sau Adaptor Mayflash GameCube (Setați la modul Wii U / NS), va trebui să instalați driverul USB corect.- Descărcați și lansați zadig , Selectați [Nu] pentru actualizări
- Selectați [Opțiuni] -> [Listează toate dispozitivele]
- Selectați [WUP-28] ca dispozitiv USB
- Selectați [WinUSB] ca driver care urmează să fie instalat
- Clic [Înlocuiți driverul] și așteptați finalizarea procesului
- Odată finalizat, selectați [Adaptor GameCube pentru Wii U] de la [Controlere] meniu în Dolphin
Dacă primiți [Instalarea driverului a eșuat] eroare sau [(Nu s-a putut aloca resursa)] , poate fi necesar să ștergeți fișierele de configurare temporare sau să restaurați driverul original al dispozitivului. Asigurați-vă că zadig este rulat ca administrator.
Remediere 1: Ștergeți fișierele de configurare temporară- Reporniți computerul
- Ștergeți
/usb_driver/dosar din/Users/[Username]/de pe computerul dvs. Windows - Asigurați-vă că nu există cazuri de
installer_x64.exesauinstaller_x86.exerulează în managerul de activități - Procesul poate fi eliminat prin promptul de comandă cu
taskkill /f /t /im installer-x64.exe
- Reporniți computerul dacă nu ați făcut-o deja
- Asigurați-vă că adaptorul GameCube este conectat prin USB
- Lansa [Manager de dispozitiv] pe computer
- Din meniul de sus, selectați [Vedere] -> [Dispozitive după container]
- Găsi [WUP-028] -> [Dispozitiv de intrare USB] Cauta [Dispozitiv de intrare USB] cu [! ] simbol dacă nu puteți găsi [WUP-028]
- Click dreapta [Dispozitiv de intrare USB] și selectați [Dezinstalați dispozitivul] -> [Dezinstalare driver]
- Deconectați-l, apoi reintroduceți adaptorul GameCube USB și încercați din nou să înlocuiți driverul cu zadig
Wiimotes
Wiimotes reale pot fi, de asemenea, utilizate cu Dolphin pentru o experiență mai autentică. USB Mayflash DolphinBar (Setați la modul 4) poate fi utilizat pentru a conecta Wiimotes la computer fără un adaptor Bluetooth suplimentar, deoarece există deja unul încorporat.- Conectați Mayflash DolphinBar prin USB
- Seteaza [Mod] la [4]
- apasă pe [Sincronizare] butonul de pe Mayflash DolphinBar până când LED-ul începe să clipească
- Apăsați butonul roșu de pe Wiimote până când LED-ul se instalează pe Player 1, apoi conectați orice supliment Wiimote pe care doriți să îl utilizați
- În Delfin, mergi la [Controlere] și selectați [Wiimote real]
- Puteți activa mai multe opțiuni, cum ar fi difuzorul Wiimote și [Scanare continuă] pentru a remedia problemele de conectivitate
- Lansați-vă jocul și Wiimote în Dolphin va funcționa la fel ca consola Wii obișnuită
Setări grafice și texturi HD
Setările grafice Dolphin pot fi modificate în [Grafică] meniul.
În [General] filă, puteți seta V-sync pentru probleme de rupere a ecranului. Setați ecran complet pentru a elimina marginile ferestrei. De asemenea, puteți afișa FPS în timpul jocului.
În [Îmbunătățiri] filă, puteți modifica caracteristicile grafice, cum ar fi rezoluția internă, anti-aliasing și filtrarea anizotropă.
cum să-ți dai seama dacă ceva este photoshopat
Încărcați texturi HD
Puteți crește și mai mult calitatea grafică a jocurilor în Dolphin utilizând texturi personalizate de înaltă rezoluție. Acest lucru îmbunătățește foarte mult grafica în funcție de calitatea texturilor, în special la rezoluții native mai mari.
Texturile personalizate apar de obicei .png sau .dds format. .dds texturile sunt recomandate pentru cerințele lor VRAM mai mici chiar și la rezoluții mari.
- Faceți clic dreapta pe jocul dvs. din lista de jocuri Dolphin, apoi selectați [Proprietăți]
- Du-te la [Info] filă și copiați fișierul [ID joc]
- Mergeți la
/Documents/->/Dolphin Emulator/->/Load/->/Textures/dosar de pe computer - Creați un folder și denumiți-l [ID joc] a jocului tău
- Copiați texturile personalizate în
/Game ID/pliant - Mergi la [Grafică] -> [Avansat]
- Verifica [Încărcați texturi personalizate] și [Prefetch texturi personalizate]
- Închideți setările Grafică și lansați-vă jocul
- Veți vedea o notificare când texturile dvs. personalizate sunt încărcate la pornire
Trucuri
Dolphin oferă o bază de date încorporată cu coduri de cheat pentru jocurile GameCube și Wii. Pentru a activa cheats:
- Mergi la [Opțiuni] -> [Configurare] în meniul de sus Dolphin
- Verifica [Activează Trucuri] apoi închideți pagina de setări
- Faceți clic dreapta pe jocul dvs. în lista de jocuri Dolphin și selectați [Proprietăți]
- Puteți activa codurile de cheat (AR / Gecko) sau puteți adăuga propriile coduri
- Închideți pagina de cheats și lansați jocul pentru a juca cu cheats activate