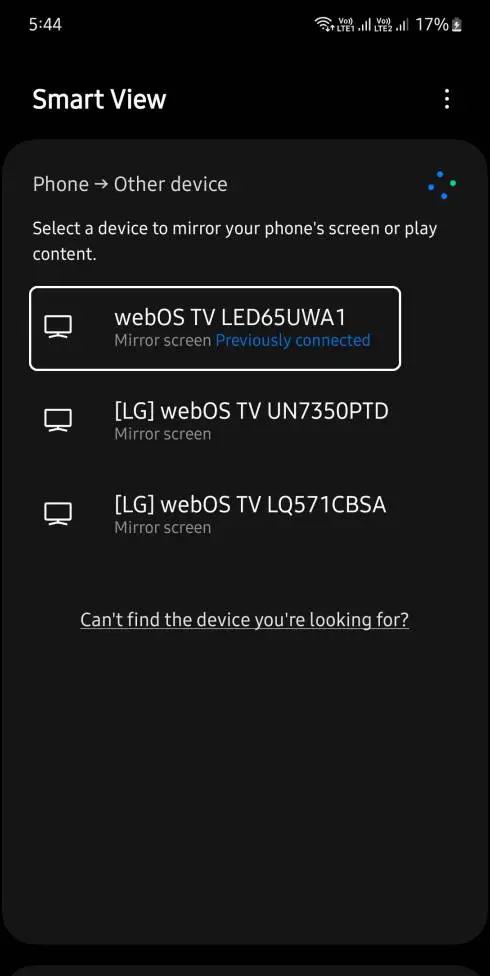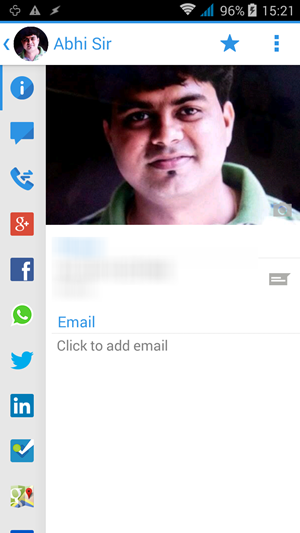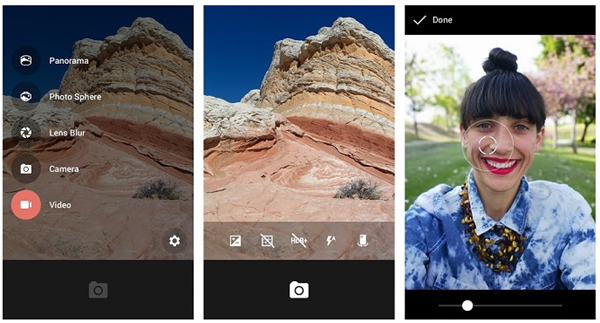Oamenii păstrează adesea fișiere Google Drive , pe care trebuie să le acceseze de mai multe ori pe zi, în special pentru muncă. Aceasta înseamnă că va trebui să deschideți aplicația Drive și apoi fișierul, care poate fi foarte obositor. Din fericire, Drive vă oferă o opțiune pentru o comandă rapidă a ecranului de pornire, dacă doriți acces rapid la aceste fișiere. În acest articol, să analizăm rapid cum puteți adăugați o comandă rapidă de fișier sau folder Google Drive pe ecranul de pornire al telefonului dvs. Android .
În legătură | Transferați fișiere dintr-un cont Google Drive în altul
Adăugați o comandă rapidă de fișier sau folder Google Drive pe ecranul de pornire Android
Cuprins
- Adăugați o comandă rapidă de fișier sau folder Google Drive pe ecranul de pornire Android
- Încheierea
Dacă sunteți utilizator Android, puteți adăuga comenzi rapide la orice fișier sau folder Google Drive pe care îl doriți pe ecranul de pornire. Este foarte convenabil și, de asemenea, vă va economisi mult timp. Pentru a face acest lucru pe telefon, urmați pașii de mai jos.
Cerințe
- Un cont Google Drive.
- Un telefon Android care rulează Android 7.0 sau o versiune ulterioară.
- Aplicația Google Drive instalată pe telefon.
Pași pentru adăugarea comenzii rapide Google Drive pe ecranul de pornire
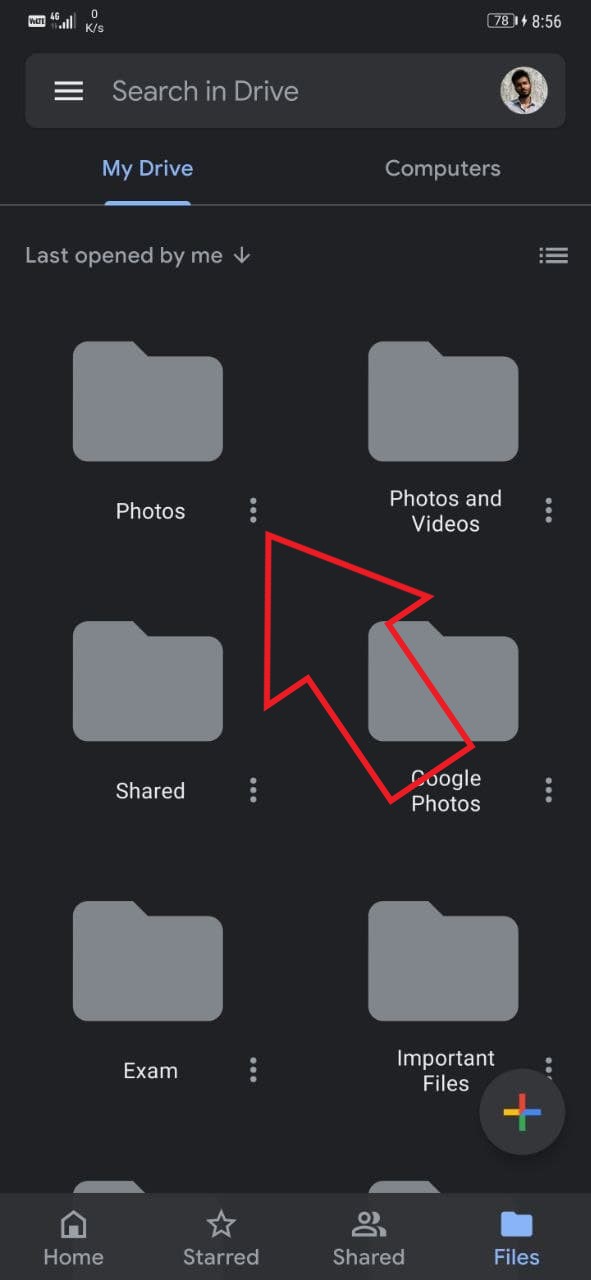


- Deschideți aplicația Google Drive pe telefon. Instalați din Magazin Google Play dacă nu deja.
- Conectați-vă cu contul dvs. Google.
- Accesați fișierul sau folderul a cărui comandă rapidă doriți să o creați pe ecranul de pornire al telefonului.
- Apasă pe trei puncte lângă fișier sau folder.
- Din opțiunile disponibile, faceți clic pe Adăugați la ecranul de pornire .
- În ecranul următor, faceți clic pe Adaugă automat a confirma.
 Asta este. Comanda rapidă pentru fișier sau folder va fi adăugată pe ecranul de pornire al telefonului dvs. Android. Acum puteți face clic direct pe comanda rapidă pentru a deschide folderul sau fișierul fără a deschide Google Drive și a-l căuta.
Asta este. Comanda rapidă pentru fișier sau folder va fi adăugată pe ecranul de pornire al telefonului dvs. Android. Acum puteți face clic direct pe comanda rapidă pentru a deschide folderul sau fișierul fără a deschide Google Drive și a-l căuta.
Adăugați o comandă rapidă de fișier sau folder în Google Drive
Deoarece scurtătura de pe ecranul de pornire nu este disponibilă pentru toate dispozitivele, ar putea fi dificil să deschideți în mod repetat aceleași fișiere. Google Drive oferă acces rapid pentru fișierele accesate recent, dar acest lucru nu ajută atunci când trebuie să deschideți prea multe fișiere, de prea multe ori pe zi.
Deci, ce se întâmplă dacă le-ați putea crea comenzile rapide de acces rapid în Google Drive? De exemplu, deschideți Drive și atingeți comanda rapidă, care vă duce direct la fișierul stocat în trei sub-foldere diferite. Ei bine, pentru a face acest lucru, puteți utiliza comenzile rapide în Google Drive. Le puteți crea după cum urmează -
- Faceți clic dreapta pe fișierul sau folderul din Drive.
- Click pe Adăugați o comandă rapidă la Drive .

- Apoi, selectați Unitatea mea sau orice altă locație în care doriți să creați comanda rapidă.

- Acum, faceți clic pe Adauga scurtatura pentru a crea o comandă rapidă pe pagina de pornire a Drive-ului.

Comanda rapidă poate conecta orice fișier sau folder de pe unitate la ecranul de pornire al Drive-ului. Prin urmare, nu trebuie să vă sapăți în dosare pentru a accesa un anumit fișier sau folder oricând aveți nevoie de el.
Încheierea
Totul a fost despre modul în care puteți adăuga o comandă rapidă de fișier sau folder Google Drive pe ecranul de pornire al telefonului dvs. Android. În plus, am menționat și cum puteți adăuga comenzi rapide cu acces rapid în Drive, care pot fi utile pentru utilizatorii de iPhone și PC. Rămâneți atent la mai multe astfel de articole.
De asemenea, citiți [Funcționează] Remedierea descărcărilor Google Drive nu funcționează în Microsoft Edge
Comentarii pe FacebookDe asemenea, ne puteți urmări pentru știri tehnologice instantanee la Stiri google sau pentru sfaturi și trucuri, recenzii pentru smartphone-uri și gadgeturi, alăturați-vă Gadgets Pentru a utiliza grupul Telegram sau pentru cele mai recente videoclipuri de recenzie abonați-vă Gadgeturi Pentru a utiliza canalul YouTube.