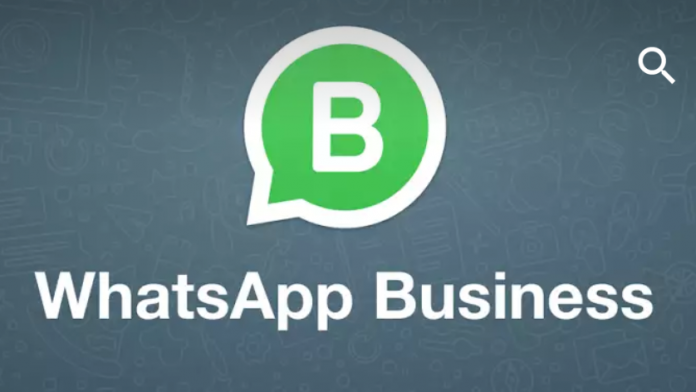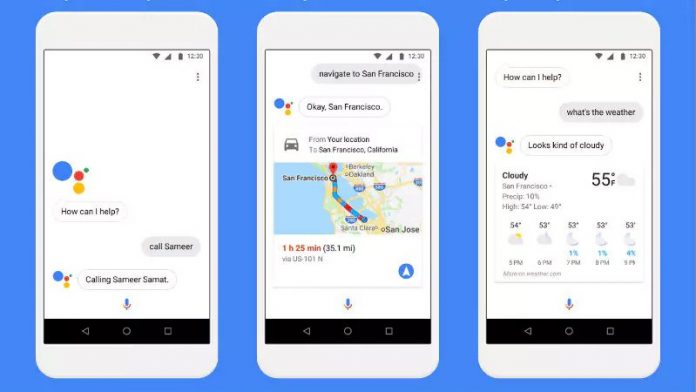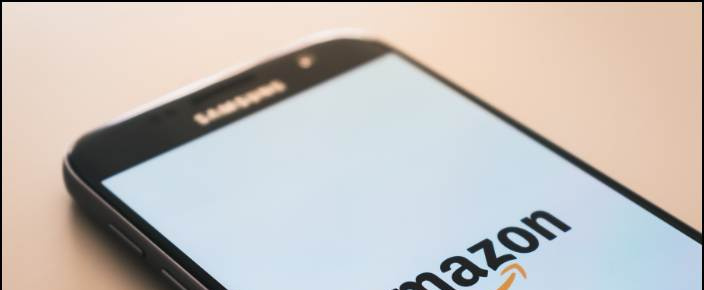Acest ghid vă va arăta cum să utilizați un controler Playship 3/4 Dualshock pe computerul dvs. Windows 7 sau superior folosind ScpToolkit de nefarius. Aceasta va activa automat suportul Dualshock pentru toate jocurile cu suport nativ pentru controlere Xbox 360. Este posibil să activați suportul controlerului pentru jocurile care nu acceptă în mod nativ intrările controlerului. De asemenea, puteți asocia butoanele controlerului la tastele tastaturii și activați controlul analogic al mouse-ului pentru jocurile bazate pe mouse, cum ar fi shooter-urile la prima persoană.
Windows 10 cu cele mai recente actualizări ar trebui să funcționeze corect cu controlerele Dualshock 4 prin USB sau Bluetooth. Dacă utilizați un controler PS4 pe Windows 10, ScpToolkit trebuie utilizat numai pentru a remedia problemele de conectivitate. Sau, dacă obiectivul dvs. este să emulați controlerul Xbox 360 pentru o mai bună compatibilitate, cum ar fi cu Windows 7.Driverele ScpToolkit vă vor configura automat controlerele Dualshock pentru a fi compatibile cu emulatoare precum RetroArch, PCSX2, RPCS3 și multe altele.
Windows 10 și Steam vin cu suport pentru controler Dualshock 4 încorporat, Jocurile non-Steam pot fi adăugate în biblioteca Steam pentru a adăuga suport pentru controler la orice joc sau emulator lansându-le prin Steam. Steam vă va permite să mapați butoanele controlerului la tastele tastaturii și stick-urile analogice la intrările mouse-ului. Sunt incluse și funcții suplimentare, cum ar fi Toggle și Rapid Fire. Steam nu acceptă configurațiile controlerului pentru Dualshock 3 controlere native, cu toate acestea, ScpToolkit poate fi instalat pentru a extinde această compatibilitate la controlerele PS3.
Descărcări necesare:
cum să eliminați dispozitivele din contul GoogleCerințe
PC Windows
- ScpToolkit este o aplicație pentru Windows 7 și versiuni ulterioare
Steam (recomandat)
- Steam oferă suport nativ încorporat pentru controlerele Dualshock 4
- Poti activați suportul controlerului pentru orice joc sau emulator prin adăugarea de jocuri non-Steam în biblioteca dvs. Steam
- Hartați ușor tastele tastaturii și intrările mouse-ului la controler
- Suportul controlerului Dualshock 3 poate fi adăugat cu ScpToolkit
Dualshock 3 / ![icon-amazon]()
- ScpToolkit necesită un controler oficial PlayStation 3/4 Dualshock
Mini USB / Micro USB Cablu ![icon-amazon]()
- LA mini USB cablul este necesar pentru a utiliza o conexiune prin cablu pentru Dualshock 3 controlere
- LA micro USB cablul este necesar pentru a utiliza o conexiune prin cablu pentru Dualshock 4 controlere
- Pentru a fi conectat este necesar un cablu mini USB / micro USB o singura data pentru a împerechea controlerul prin Bluetooth
Adaptor USB Bluetooth ![ps3 controler ps4 scptoolkit instalare implicită]()
- LA adaptor USB Bluetooth separat este recomandat să utilizați o conexiune wireless cu controlerele dvs. Dualshock
- Adaptorul dvs. bleutooth USB se va putea conecta la dispozitivele de control Dualshock 3/4 numai după instalarea driverului
Instalați driverele Dualshock 3/4 prin ScpToolkit
- Lansați
ScpToolkit_Setup.exepentru a începe instalarea - Deselectați toate componentele instalării, cu excepția [Utilitarul ScpToolkit Clean Wipe] apoi selectați [Instalare] Clic [BINE] pentru a confirma caseta de dialog
- Selectați [Finalizarea] pentru a finaliza instalarea
- Conectați-vă controlerul Dualshock 3/4
- Lansa [Programul de instalare a driverului ScpToolkit] pe computer
- Verificați driverul controlerului pe care doriți să îl instalați Verificați [Instalați driverul controlerului Xbox 360] dacă utilizați Windows 7
- Selectați dispozitivul USB al controlerului din listă, apoi faceți clic pe [Instalare] Selectați [Controler wireless (interfață 3)] dacă instalați driverul pentru controlerul Dualshock 4
- Închideți driverul ScpToolkit după finalizarea instalării
- Controlerul dvs. Dualshock 3/4 va apărea ca un controler Xbox 360 pentru Windows
Instalați driverul fără fir Bluetooth
Pentru majoritatea computerelor și laptopurilor de pe Windows 10 cu Bluetooth, puteți asocia controlerul Dualshock 4 cu computerul dvs. fără ScpToolkit. Cu toate acestea, dacă aveți probleme de conectivitate, atunci ScpToolkit vă va rezolva problemele de compatibilitate fără fir.
Pentru a asocia un controler Dualshock 4 prin Bluetooth pe Windows 10:
- Tine [] buton și [Acțiune] butonul de pe controlerul PS4 până când începe să clipească rapid de trei ori
- Pe computer, accesați [Setări] -> [Bluetooth și alte dispozitive]
- Selectați [Adăugați Bluetooth sau alt dispozitiv]
- Selectați [Bluetooth]
- Selectați dispozitivul din lista dispozitivelor Bluetooth disponibile
- Controlerul Dualshock 4 va fi asociat cu computerul dvs. și va funcționa fără fir
- Lansa [Programul de instalare a driverului ScpToolkit]
- Verifica [Instalați driverul Bluetooth]
- Verificați dongle-ul Bluetooth USB din listă
- Selectați [Instalare] apoi închideți Driverul ScpToolkit după finalizarea instalării
- Conectați-vă controlerul prin USB o dată pentru a-l asocia prin Bluetooth
- Deconectați controlerul și apăsați tasta [] pentru a vă conecta prin Bluetooth
ScpToolkit adaugă opțiuni de configurare suplimentare pentru controlerele dvs. Dualshock 3/4, cum ar fi pragul zonei moarte, Rumble, luminozitatea barei de lumină și multe altele. Lansa [Manager setări ScpToolkit] pentru a vă configura controlerul.
Toate driverele ScpToolkit pot fi dezinstalate complet cu [ScpToolkit CleanWipe Utility] . Adaptorul dvs. Bluetooth va fi, de asemenea, readus la normal. Acest lucru poate dezinstala și alte drivere USB suplimentare pentru PS Vita, Nintendo Switch etc.
Activați suportul controlerului pentru toate jocurile (mouse-ul analogic este inclus)
ScpToolkit emulează un controler Xbox 360, astfel încât aproape toate jocurile care acceptă controlere sunt configurate automat. Cu toate acestea, nu toate jocurile pentru PC acceptă controlere și pot fi redate doar cu tastatură și mouse. Suportul controlerului poate fi adăugat la aproape orice joc cu rezultate excelente, folosind configurațiile încorporate ale controlerului Steam. Acest lucru face ca shooter-urile la prima persoană și alte jocuri axate pe mouse să poată fi redate cu ajutorul controlerelor.
- Lansați Steam
Rulați Steam ca administrator dacă jocul dvs. solicitat este lansat și cu privilegii de administrator - În colțul din stânga sus al ferestrei, selectați [Aburi] -> [Setări] -> [Controlor]
- Selectați [Setări generale ale controlerului] -> Verifică [Suport configurare Xbox]
ScpToolkit emulează un controler Xbox 360 de la intrările Dualshock. Dacă nu utilizați ScpToolkit, dar utilizați Windows 10 și un controler Dualshock 4, verificați numai [Suport pentru configurarea PlayStation] - Din fereastra principală Steam, selectați [Bibliotecă] -> [Adaugă joc] în partea stângă jos
- Selectați executabilul
.exefișier pentru jocul tău - Selectați-vă jocul și faceți clic [Configurare controler] sub [Joaca] buton
- Controlerul ar trebui să apară ca un controler Xbox 360 dacă utilizați ScpToolkit sau Dualshock 4 dacă nu
Aici, puteți mapa butoanele controlerului la o posibilitate aproape infinită de funcții de tastatură sau mouse. Opțiuni suplimentare precum Toggle și Rapid Fire pot fi găsite în [Afișați activatorii] .
Puteți să vă asociați stick-ul analogic la mișcarea relativă a mouse-ului, cu setări suplimentare, cum ar fi sensibilitatea disponibilă. Acest lucru face foarte ușor să vă configurați controlerul pentru jocuri bazate pe mouse, cum ar fi shootere la prima persoană.
De asemenea, puteți să vă asociați stick-ul analogic în direcții cu 8 direcții folosind tastele WASD sau săgeți.
Lansați-vă jocul și configurația controlerului personalizat va fi activă în timp ce jocul rulează.
Dacă controlerul dvs. funcționează în Setările Steam, dar nu în joc:
Rulați Steam ca administrator dacă jocul dvs. solicitat este lansat și cu privilegii de administrator- În Steam, lansează Big Picture Mode din pictograma din dreapta sus
- Selectați [Bibliotecă] apoi selectați-vă jocul
- Selectați [Gestionați comanda rapidă] -> [Opțiuni controler]
- Asigura [Permiteți configurarea desktopului în lansator] este debifat