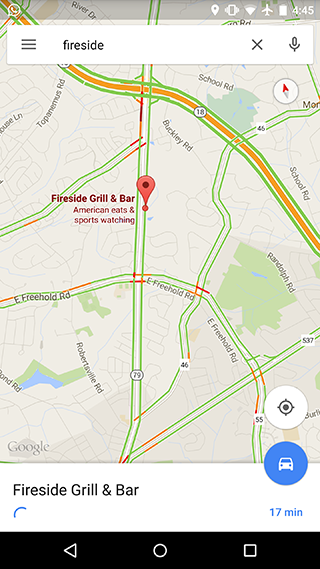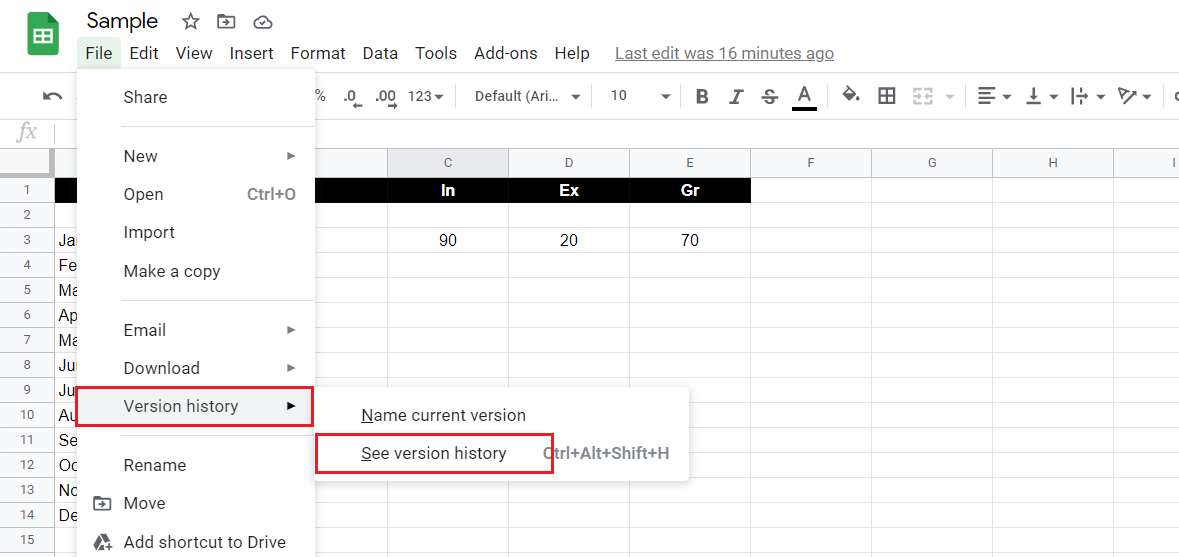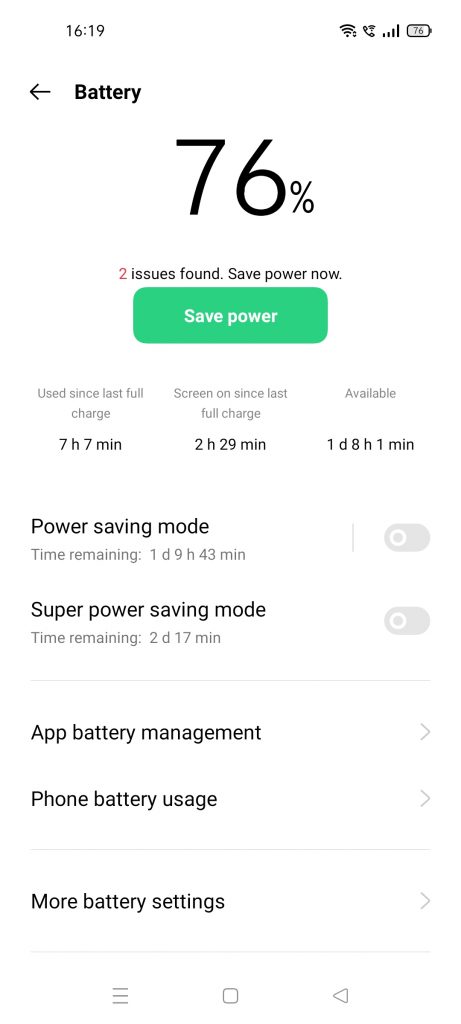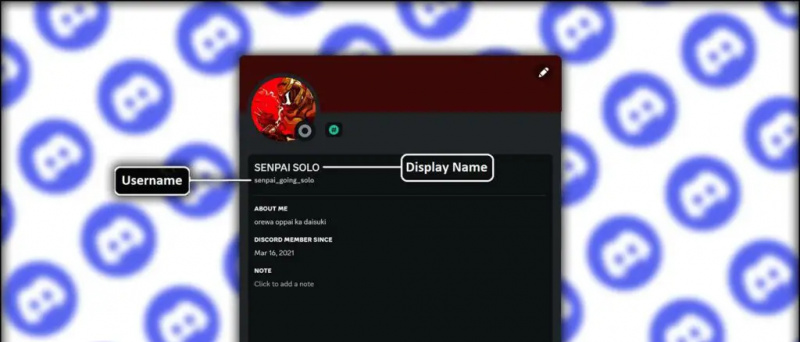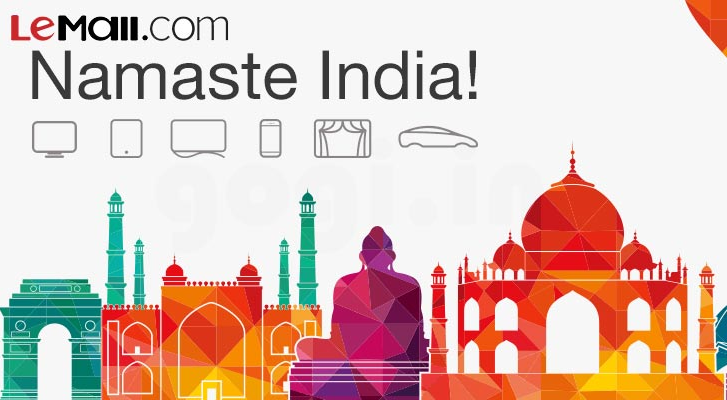Tastarea vocală poate fi foarte convenabilă și economisește timp, mai ales atunci când lucrați online. Deși este ușor să tastați folosind vorbirea pe telefon, același lucru poate fi dificil pe un browser desktop. Lucrurile sunt chiar dificile Microsoft Edge utilizatorii, deoarece nu primesc funcția de tastare vocală în Google Docs, cum ar fi Google Chrome . Cu toate acestea, există încă o soluție care vă poate ajuta să tastați folosind vocea în Edge. Iată un ghid rapid despre cum poți utilizați tastarea vocală în Microsoft Edge pe computerul dvs. Windows 10 Buc .
cum să găsești aplicații ascunse pentru iPhone
În legătură | Utilizați file verticale în Microsoft Edge
Utilizați tastarea vocală în Microsoft Edge pe computerul Windows 10
Cuprins

Pentru început, este destul de ușor să tastați sau să căutați utilizând vocea în Edge, datorită funcției de recunoaștere vocală a Windows 10. Puteți să-l utilizați pentru a dicta căutări sau să tastați în Google Docs, Foi de calcul sau orice alt site web cu vocea dvs.
Aceasta implică un proces în doi pași - activarea recunoașterii vorbirii în Setări și utilizarea comenzii rapide pentru a activa tastarea vocală în Edge. Mai mult, puteți utiliza Edge Canary dacă preferați să utilizați mouse-ul și nu comenzile rapide de la tastatură.
Pasul 1 - Activați recunoașterea vorbirii online
- Deschis Setări pe computerul dvs. Windows 10.

- Aici, faceți clic pe Confidențialitate .

- Pe ecranul următor, selectați Vorbire din bara laterală din stânga.

- Aici, porniți comutatorul pentru Recunoașterea vorbirii online dacă nu deja.
Pasul 2 - Utilizați tastarea vocală în Microsoft Edge

- Deschideți Microsoft Edge pe computer.
- Faceți clic pe orice câmp text, fie că este bara de căutare sau orice site web pe care doriți să tastați.
- Apoi, apăsați Tasta Windows + H pe tastatură simultan.
- Acest lucru va activa recunoașterea vocală cu o mică bară de instrumente în partea de sus.
- Acum puteți vorbi pentru a scrie pe Microsoft Edge.
Se poate folosi Mic din bara de instrumente pentru a porni și a opri recunoașterea vocală. Îl puteți folosi pentru a tasta folosind vorbirea pe orice site web, cum ar fi Google Docs, rețelele sociale, bloguri sau chiar interogări simple de căutare. Tot ce trebuie să faceți este să utilizați Câștigă + H comandă rapidă oriunde doriți să comutați vorbirea în text.
Nu a funcționat? Asigurați-vă că ați actualizat computerul și ați activat Recunoașterea vorbirii online. De asemenea, încercați să actualizați Edge la cea mai recentă versiune. Pentru a face acest lucru, faceți clic pe meniul cu trei puncte din dreapta sus, selectați Setări> Despre Microsoft Edge .
adăugați un sunet de notificare la Android
Sfaturi și trucuri suplimentare pentru tastarea vocală
1. Tastare vocală în Edge Canary

Edge Canary este una dintre versiunile opționale ale Edge. Poate fi extrem de instabil, dar primește cele mai recente caracteristici și este actualizat zilnic. Avantajul cu versiunea Canary este că obțineți o opțiune dedicată pentru a declanșa recunoașterea vocală.

În cazul Edge obișnuit, trebuie să utilizați comanda rapidă Win + H. Cu toate acestea, în Edge Canary, puteți face clic dreapta pe un câmp text și atingeți Tastarea vocală pentru a începe să tastați cu discursul dvs. Această opțiune nu este disponibilă în Edge obișnuit.
Dacă doriți confortul suplimentar de a nu fi nevoie să vă atingeți tastatura, puteți instala Edge Canary urmând pașii de mai jos. Și nu vă faceți griji, se va instala ca un browser separat fără a afecta versiunea obișnuită.
Pași pentru instalarea Edge Canary pe computer -
Cum să obțineți o încercare gratuită Amazon Prime fără card de credit

- Vizita această pagină pe browserul dvs.
- Aici, faceți clic pe Descarca pentru Canary Channel.
- Click pe Acceptați și descărcați când vi se solicită să acceptați termenii și condițiile.
- Deschideți fișierul de configurare descărcat.
- Vă rugăm să așteptați ca acesta să descarce și să instaleze Edge Canary pe computer.
- Deschidel, faceți clic dreapta pe orice câmp tex , și selectați Tastarea vocală .
Opțiunea va deveni în curând disponibilă în versiunea obișnuită a Microsoft Edge.
2. Utilizați tastarea vocală în afara Microsoft Edge

Comanda rapidă de tastare vocală funcționează și în afara Edge. Puteți să-l utilizați în orice aplicație de pe computer, fie că este vorba de Chrome, Microsoft Office, Hangouts sau orice altceva, apăsând pe Câștigă + H combinație de taste. Din nou, dacă nu funcționează, verificați dacă Recunoașterea vorbirii online este activată sau nu.
cum să adăugați sunete noi de notificare
3. Folosiți comenzi de dictare
În timp ce dictați folosind vocea dvs., puteți utiliza anumite comenzi pentru a efectua acțiuni precum selectarea textului, backspace, ștergerea cuvântului, trecerea la paragraful următor și multe altele. De asemenea, puteți introduce litere, cifre, punctuație și simboluri folosind comenzi simple.
Iată toate comenzi de dictare pentru a fi utilizat în detaliu cu recunoașterea vorbirii Window.
Încheierea
Totul a fost despre modul în care puteți utiliza tastarea vocală în Microsoft Edge. După cum este evident, nu este nevoie să instalați nicio aplicație sau extensie terță parte pentru a tasta folosind vocea dvs. - puteți utiliza funcția de recunoaștere a vorbirii încorporată din Windows 10 pentru aceeași. Pentru mine, a funcționat decent decent, cu probleme ocazionale în recunoașterea corectă a cuvintelor. Încercați și spuneți-mi experiența dvs. în comentariile de mai jos.
De asemenea, citiți Cum se blochează Microsoft Edge cu protecție prin parolă
Comentarii FacebookDe asemenea, ne puteți urmări pentru știri tehnologice instantanee la Stiri google sau pentru sfaturi și trucuri, recenzii pentru smartphone-uri și gadgeturi, înscrieți-vă Gadgets Pentru a utiliza grupul Telegram sau pentru cele mai recente videoclipuri de recenzie abonați-vă Gadgeturi Pentru a utiliza canalul YouTube.